Merhaba sevgili WannaGate takipçileri, özellikle son 1-2 yıldır popüler bir şekilde kullanılan ve gün geçtikçe popülaritesi daha da artan Discord hakkında size sunucu kurma hakkında bir rehber hazırladık. Discord'da kanal özelleştirmeleri, hoş geldin mesajları, sunucunuza emoji ekleme, webhook oluşturma, sunucuya bot ekleme, discord.me üzerinden özel davet oluşturma gibi çeşitli konularda bilgiler vermeye çalışacağız. 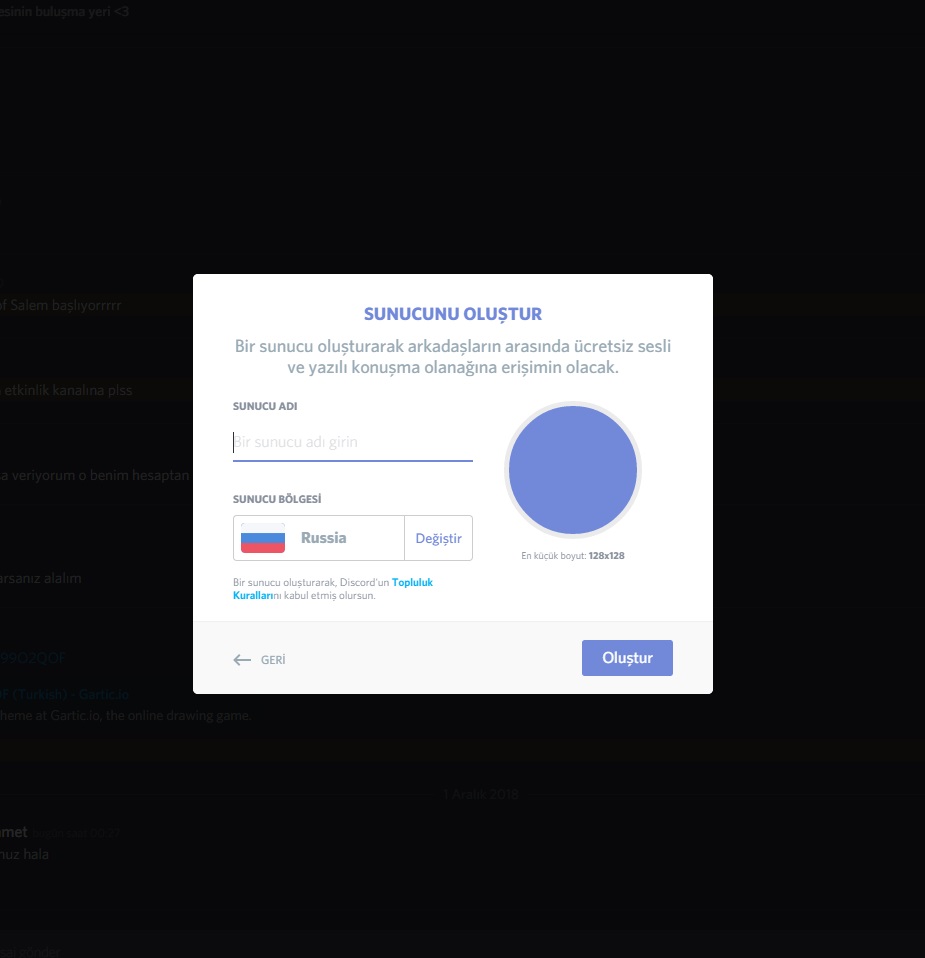 İlk olarak sunucumuzu oluşturalım. Discord'a girdiğimizde sol kısımda bulunan sunucular listesinin en alt kısmında + işaretinden sunucu oluştur diyoruz. Ardından açılan pencerede sunucu adını, bölgesini ve sunucu resmini giriyoruz. Sunucu bölgesini seçerken eğer Türkiye'de yaşıyorsanız size en iyi sonucu Rusya ve Merkez Avrupa bölgeleri veriyor. Sunucu oluşturduktan sonra karşınıza gelen pencerede ilk olarak nasıl bir tema istiyorsanız ona uygun kategori, metin ve ses kanalları oluşturmalısınız. Sunucu adının yazılı olduğu yere tıkladığınızda açılan pencerede göreceğiniz ve önemli olan seçenekler;
İlk olarak sunucumuzu oluşturalım. Discord'a girdiğimizde sol kısımda bulunan sunucular listesinin en alt kısmında + işaretinden sunucu oluştur diyoruz. Ardından açılan pencerede sunucu adını, bölgesini ve sunucu resmini giriyoruz. Sunucu bölgesini seçerken eğer Türkiye'de yaşıyorsanız size en iyi sonucu Rusya ve Merkez Avrupa bölgeleri veriyor. Sunucu oluşturduktan sonra karşınıza gelen pencerede ilk olarak nasıl bir tema istiyorsanız ona uygun kategori, metin ve ses kanalları oluşturmalısınız. Sunucu adının yazılı olduğu yere tıkladığınızda açılan pencerede göreceğiniz ve önemli olan seçenekler;
- Sunucu ayarları: Sunucunun tüm ayarlarının yapıldığı alan birazdan detaylı bir şekilde değineceğiz.
- Kanal oluştur: Buradan istediğiniz kadar metin ve ses kanalı oluşturabilirsiniz.
- Kategori oluştur: Sunucuda sol tarafta olan kanal listelerini kategori içine almak ve düzenlemek içindir. Örnek olarak sohbet kategorisi açıp içine sohbet metin kanalı ve sohbet ses kanallarını koyabilirsiniz. Daha sonra oyun kategorisi açıp oyun kanalları koyabilirsiniz.
- Bildirim ayarları: Sunucuda atılan mesajların insanlara nasıl bildirim olarak gideceğini ayarladığınız bölümdür. Kalabalık bir sunucu olacaksa bunu sadece bahsetmeler şeklinde yapmanızı öneririz.
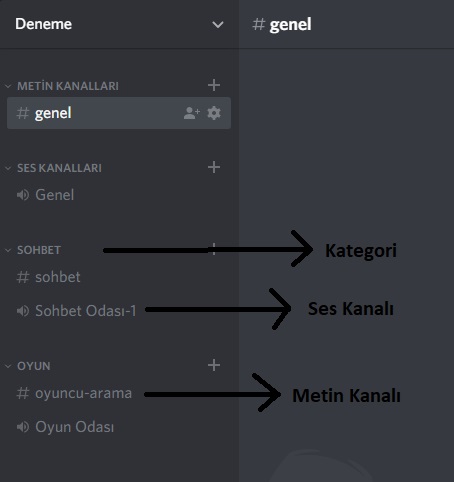 Sağ tarafta örnek olarak verdiğimiz görselde yukarıda bahsettiğimiz sohbet ve oyun kategorilerini oluşturduk. Altlarına da + işaretinden metin ve ses kanallarını ekledik. Herhangi bir değişiklik yapmak isterseniz kategorilere ve kanalların üstüne sağ tıklayarak yapabilirsiniz. Sohbet metin kanalının üstüne sağ tıkladıktan sonra düzenle derseniz önünüze gelen pencereden kanal başlığını düzenleyebilir, slowmode koyarak kanalınızda kaç saniyede bir mesaj atılacağını ayarlayabilirsiniz. Spam istemiyorsanız bu ayarı devreye sokabilirsiniz. Daha sonra izinler kısmına gelip bu kanalı kimlerin görüntüleyeceği, kimlerin mesaj göndereceğini ayarlayabilirsiniz. Mesela özel bir kanal oluşturup sadece belli bir role izin verebilirsiniz. Ayrıntısına birazdan değineceğiz.
Sağ tarafta örnek olarak verdiğimiz görselde yukarıda bahsettiğimiz sohbet ve oyun kategorilerini oluşturduk. Altlarına da + işaretinden metin ve ses kanallarını ekledik. Herhangi bir değişiklik yapmak isterseniz kategorilere ve kanalların üstüne sağ tıklayarak yapabilirsiniz. Sohbet metin kanalının üstüne sağ tıkladıktan sonra düzenle derseniz önünüze gelen pencereden kanal başlığını düzenleyebilir, slowmode koyarak kanalınızda kaç saniyede bir mesaj atılacağını ayarlayabilirsiniz. Spam istemiyorsanız bu ayarı devreye sokabilirsiniz. Daha sonra izinler kısmına gelip bu kanalı kimlerin görüntüleyeceği, kimlerin mesaj göndereceğini ayarlayabilirsiniz. Mesela özel bir kanal oluşturup sadece belli bir role izin verebilirsiniz. Ayrıntısına birazdan değineceğiz.
Sunucu Ayarları
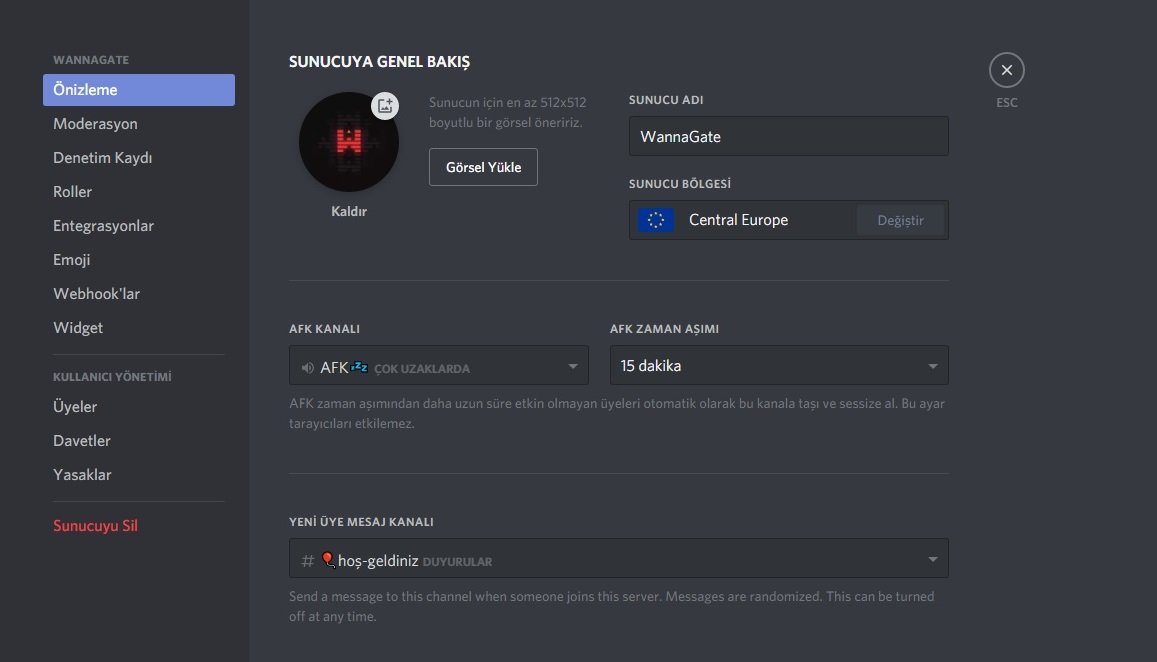 Sunucu ayarları kısmına geldiğimizde karşımıza yukarıdaki gibi bir pencere açılacak. Bu pencere ön izleme kısmında sunucu resmi, sunucu adı ve bölgesini değiştirebiliriz. Discord'da çok sık olmasa da bazen bazı sunucu bölgelerinde sıkıntı çıkabiliyor ve ses kalitesi düşebiliyor. Öyle bir durum yaşarsanız sunucu bölgenizi değiştirebilirsiniz. AFK kanalı ve AFK zaman aşımı dediğimiz kısım ise insanlar ses kanallarında iken eğer bilgisayar başında yoksa belli bir zamandan sonra kanaldan bu AFK kanalına düşüyorlar. Bir tane AFK kanalı oluşturup onu buradan AFK kanalı olarak seçebilirsiniz. Burada son olarak Yeni üye mesajı kanalı var. İsterseniz sunucuya yeni gelen üyeleri hoş geldin mesajı ile karşılayabilirsiniz. Discord'un kendi ürettiği mesajlarla bir kanalı seçip üyelerinizi karşılayabilirsiniz. Onun altında bulunan moderasyon kısmından ise gelen üyelerin hesaplarının güvenilirliği var. Doğrulama seviyesinde bunu sunucunuza göre seçebilirsiniz. Eğer üyelerinize bir rol atarsanız bu doğrulamaların bir geçerliliği kalmıyor. Onun altında ise sakıncalı içerik filtre kısmında kullanıcılardan gelen mesajları tarayabilirsiniz. Denetim kaydında ise sunucuda yönetici tarafından yapılan hareketler ve üyeleri oluşturduğu davetler ya da isim güncellemelerini görebilirsiniz. Örnek olarak yeni bir ses kanalı oluşturduğunuzda denetim kaydında bunun kaydı tutulur ve tüm yöneticiler görebilir.
Sunucu ayarları kısmına geldiğimizde karşımıza yukarıdaki gibi bir pencere açılacak. Bu pencere ön izleme kısmında sunucu resmi, sunucu adı ve bölgesini değiştirebiliriz. Discord'da çok sık olmasa da bazen bazı sunucu bölgelerinde sıkıntı çıkabiliyor ve ses kalitesi düşebiliyor. Öyle bir durum yaşarsanız sunucu bölgenizi değiştirebilirsiniz. AFK kanalı ve AFK zaman aşımı dediğimiz kısım ise insanlar ses kanallarında iken eğer bilgisayar başında yoksa belli bir zamandan sonra kanaldan bu AFK kanalına düşüyorlar. Bir tane AFK kanalı oluşturup onu buradan AFK kanalı olarak seçebilirsiniz. Burada son olarak Yeni üye mesajı kanalı var. İsterseniz sunucuya yeni gelen üyeleri hoş geldin mesajı ile karşılayabilirsiniz. Discord'un kendi ürettiği mesajlarla bir kanalı seçip üyelerinizi karşılayabilirsiniz. Onun altında bulunan moderasyon kısmından ise gelen üyelerin hesaplarının güvenilirliği var. Doğrulama seviyesinde bunu sunucunuza göre seçebilirsiniz. Eğer üyelerinize bir rol atarsanız bu doğrulamaların bir geçerliliği kalmıyor. Onun altında ise sakıncalı içerik filtre kısmında kullanıcılardan gelen mesajları tarayabilirsiniz. Denetim kaydında ise sunucuda yönetici tarafından yapılan hareketler ve üyeleri oluşturduğu davetler ya da isim güncellemelerini görebilirsiniz. Örnek olarak yeni bir ses kanalı oluşturduğunuzda denetim kaydında bunun kaydı tutulur ve tüm yöneticiler görebilir. 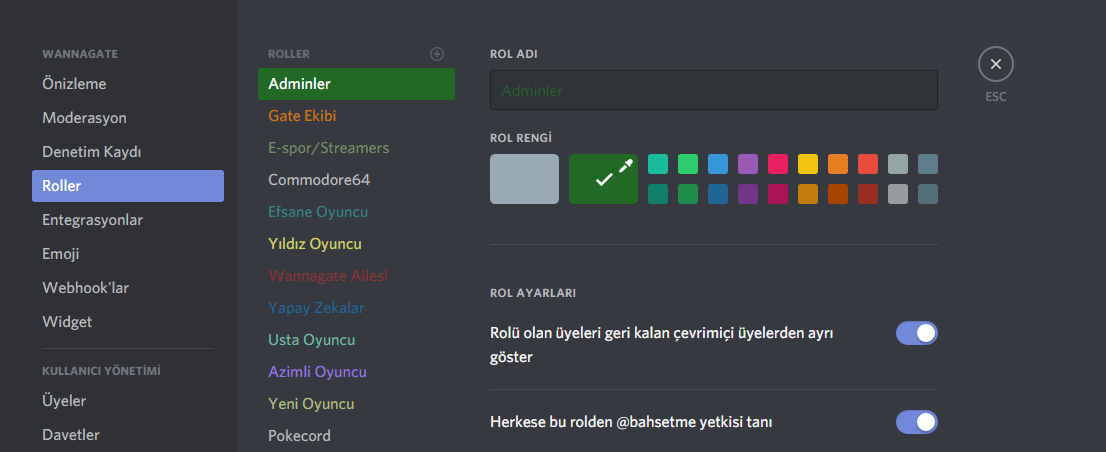 Roller kısmı belki de en önemli bölüm. Buradan istediğiniz kadar rol yaratabilir ve rollerinizi ayarlayabilirsiniz. Örnek olarak yöneticiler rolü yaratabilirsiniz. Bu role bir renk verebilir ve rol ayarlarından özelleştirebilirsiniz. Bu role sahip üyeleri geri kalan çevrim içi üyelerden ayrı göster seçeneğini aktif ederseniz sunucuda sağ tarafta rolü ayrı olarak çıkar. Genel izinler kısmından yöneticilere yönetici,sunucuyu yönet,rolleri yönet gibi izinler verebilirsiniz. Bunlar tehlikeli izinlerdir ve sadece güvendiğiniz kişilere vermeniz önerilir. Ardından arkadaşlar diye bir rol oluşturup ona farklı bir renk verebilirsiniz. Ardından izinler kısmından istediğiniz izinleri ayarlayabilirsiniz. Oluşturduğunuz tüm rolleri önem sırasına göre sürükleyerek yer değiştirebilirsiniz. Örnek olarak yöneticiler en üst kısımda onun altında arkadaşlar onun da altında botlar rolü olabilir. Böylelikle sunucuda sağ tarafta roller kısmı ona göre sıralanır.
Roller kısmı belki de en önemli bölüm. Buradan istediğiniz kadar rol yaratabilir ve rollerinizi ayarlayabilirsiniz. Örnek olarak yöneticiler rolü yaratabilirsiniz. Bu role bir renk verebilir ve rol ayarlarından özelleştirebilirsiniz. Bu role sahip üyeleri geri kalan çevrim içi üyelerden ayrı göster seçeneğini aktif ederseniz sunucuda sağ tarafta rolü ayrı olarak çıkar. Genel izinler kısmından yöneticilere yönetici,sunucuyu yönet,rolleri yönet gibi izinler verebilirsiniz. Bunlar tehlikeli izinlerdir ve sadece güvendiğiniz kişilere vermeniz önerilir. Ardından arkadaşlar diye bir rol oluşturup ona farklı bir renk verebilirsiniz. Ardından izinler kısmından istediğiniz izinleri ayarlayabilirsiniz. Oluşturduğunuz tüm rolleri önem sırasına göre sürükleyerek yer değiştirebilirsiniz. Örnek olarak yöneticiler en üst kısımda onun altında arkadaşlar onun da altında botlar rolü olabilir. Böylelikle sunucuda sağ tarafta roller kısmı ona göre sıralanır. 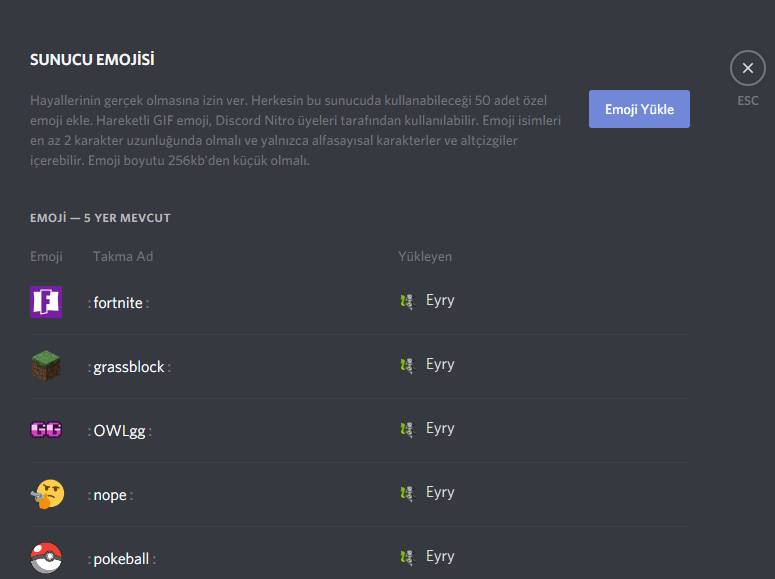 Entegrasyon kısmını ise Twitch yayıncısı iseniz etkinleştirebilirsiniz. Discord, kimlerin abone olduğunu kimlerin sizi takip ettiği gibi özellikleri otomatik olarak alır. Emoji bölümünde ise sunucunuz için özel emojiler ekleyebilirsiniz. Bunların boyutu max 256kb olabilir ve 50 tane yükleyebilirsiniz. Örnek olarak buraya bakabilirsiniz. Ardından webhook sayfası geliyor bunu özel olarak birazdan anlatacağız. Widget bölümünde ise sunucunuzu sitenize gömmek için widget kodu alabilir ve html hazır kodu sitenize ekleyebilirsiniz. Üyeler kısmından üyelerinizi toplu bir şekilde görebilir ve rol atayabilirsiniz. Davetler kısmında oluşturulan davetleri ve kalan zamanlarını görebilirsiniz.
Entegrasyon kısmını ise Twitch yayıncısı iseniz etkinleştirebilirsiniz. Discord, kimlerin abone olduğunu kimlerin sizi takip ettiği gibi özellikleri otomatik olarak alır. Emoji bölümünde ise sunucunuz için özel emojiler ekleyebilirsiniz. Bunların boyutu max 256kb olabilir ve 50 tane yükleyebilirsiniz. Örnek olarak buraya bakabilirsiniz. Ardından webhook sayfası geliyor bunu özel olarak birazdan anlatacağız. Widget bölümünde ise sunucunuzu sitenize gömmek için widget kodu alabilir ve html hazır kodu sitenize ekleyebilirsiniz. Üyeler kısmından üyelerinizi toplu bir şekilde görebilir ve rol atayabilirsiniz. Davetler kısmında oluşturulan davetleri ve kalan zamanlarını görebilirsiniz.
Sunucuya Bot Eklemek
Sunucunuza çeşitli botlar ekleyerek hem eğlenceli hem de düzenli tutabilirsiniz. En çok kullanılan botlar müzik botları ve mee6 botudur. Bizim en sevdiğimiz bot ise Pokemon botudur. Müzik botları ekleyerek ses kanalında iken botu çağırabilir ve şarkı çaldırabilirsiniz. Mee6 botu ile birçok şey yapabilirsiniz. İsterseniz yeni gelenlere otomatik rol atayabilirsiniz. Her yeni gelen üyeye teker teker rol vermenize gerek yok. Botu kullanarak bunu yapabilirsiniz. Welcome kısmına tıkladıktan sonra "give a role to new users" kısmından vereceğiniz rolü seçmeniz yeterli. Ancak bunun için discord'da botunuza rolleri yönet yetkisi vermeniz gerekiyor. Botlar için bir tane rol yaratın ve izinler kısmından rolleri yönet izni verin. 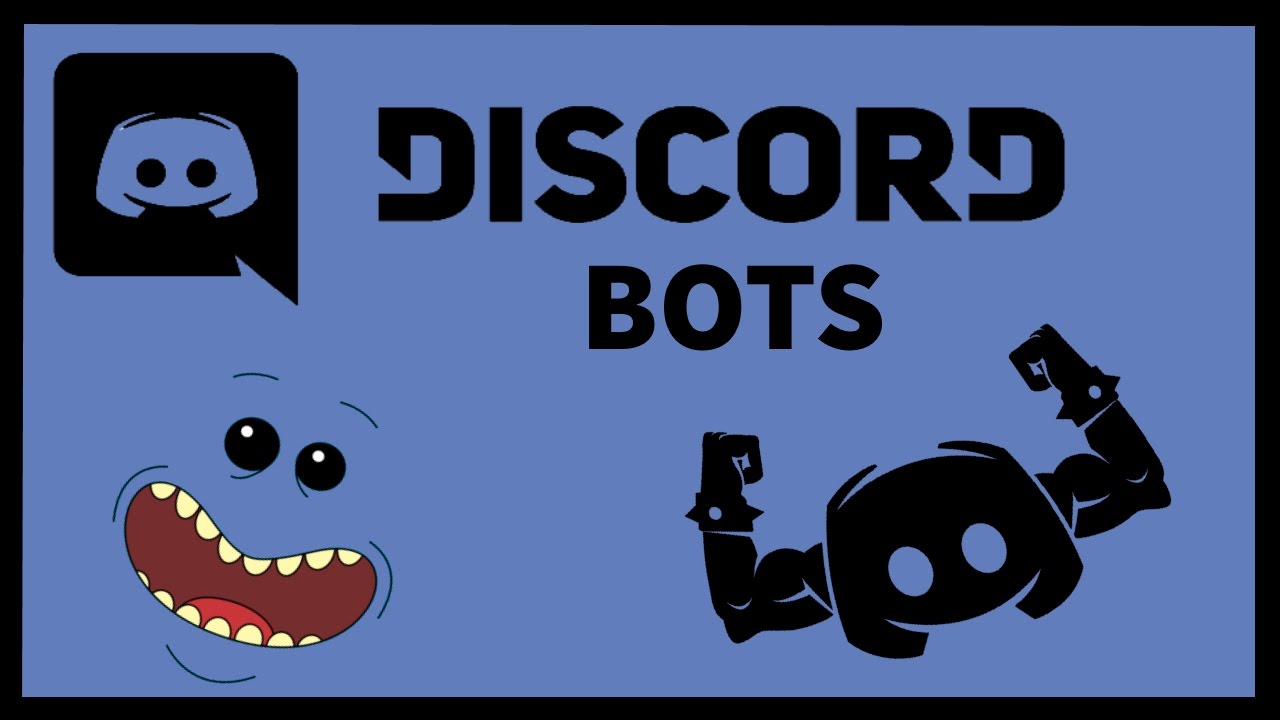 İsterseniz yine buradan yeni gelen kullanıcılara özelden hoş geldin mesajı atabilirsiniz. Ancak biz zaten discord'un kendi hoş geldin mesajlarını kullandığımız için buna gerek duymuyoruz. Yine welcome sayfasının en altında ayrılanları gösteren bir sistem var. Ayrılan üyeleri görmek isterseniz bunu aktif edip bir tane kanala mesaj göndermesini isteyebilirsiniz. Mee6 botla çok şey yapabilirsiniz demiştik. Yine bir tanesi üyelerin level sistemi. Üyeler sunucuda metin kanallarında konuştukça xp kazanıyor ve level'ı artıyor. Siz bu level sistemine göre rolleri düzenleyebilirsiniz. Mesela level 1-10 arasına yeni oyuncu, level 10-25 arasına usta oyuncu diyebilirsiniz. Yine bu botla twitch'de herhangi bir kanalı belirleyip o kanal yayın açtığında sunucunuza bildirim gönderebilirsiniz. Buradan botun kendi sayfasına girebilir ve diğer özelliklerine bakabilirsiniz.
İsterseniz yine buradan yeni gelen kullanıcılara özelden hoş geldin mesajı atabilirsiniz. Ancak biz zaten discord'un kendi hoş geldin mesajlarını kullandığımız için buna gerek duymuyoruz. Yine welcome sayfasının en altında ayrılanları gösteren bir sistem var. Ayrılan üyeleri görmek isterseniz bunu aktif edip bir tane kanala mesaj göndermesini isteyebilirsiniz. Mee6 botla çok şey yapabilirsiniz demiştik. Yine bir tanesi üyelerin level sistemi. Üyeler sunucuda metin kanallarında konuştukça xp kazanıyor ve level'ı artıyor. Siz bu level sistemine göre rolleri düzenleyebilirsiniz. Mesela level 1-10 arasına yeni oyuncu, level 10-25 arasına usta oyuncu diyebilirsiniz. Yine bu botla twitch'de herhangi bir kanalı belirleyip o kanal yayın açtığında sunucunuza bildirim gönderebilirsiniz. Buradan botun kendi sayfasına girebilir ve diğer özelliklerine bakabilirsiniz. 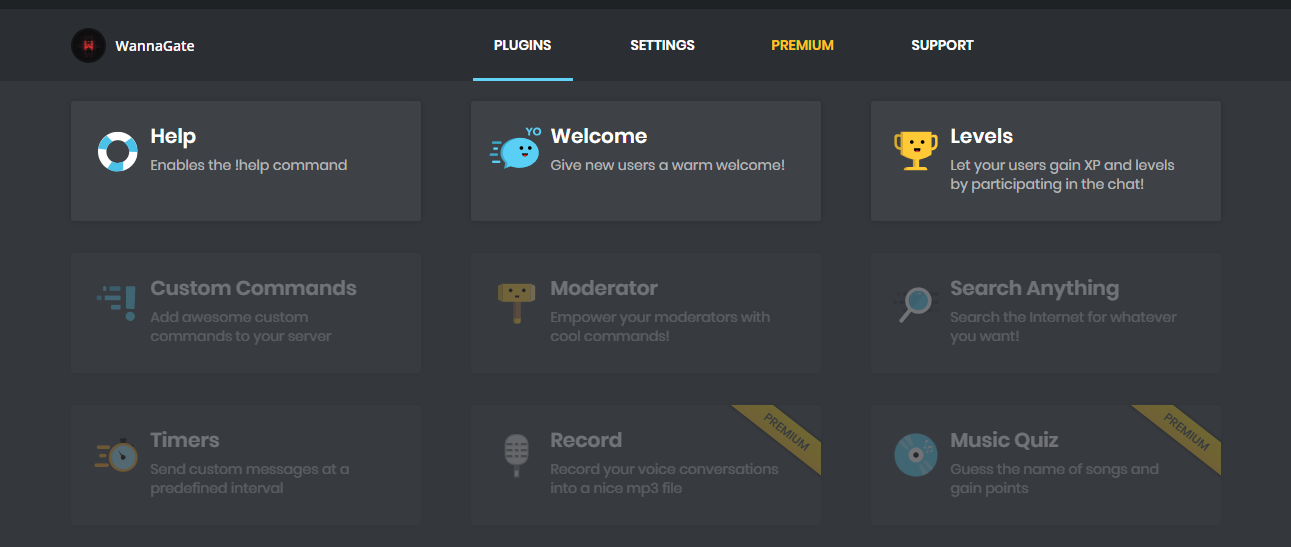 Bizim en sevdiğimiz bot dediğimiz Pokemon botu ise bize sunucuda oyun imkanı tanıyor. Pokemon botu belli aralıklarla sunucunuza pokemon spawn ediyor. Bu pokemonun ismini doğru bilen üyeler pokemonu komutla yakalıyor. Kendi pokemonlarınızı geliştirebiliyorsunuz ve başkalarıyla savaşabiliyorsunuz. Botun komutları ise;
Bizim en sevdiğimiz bot dediğimiz Pokemon botu ise bize sunucuda oyun imkanı tanıyor. Pokemon botu belli aralıklarla sunucunuza pokemon spawn ediyor. Bu pokemonun ismini doğru bilen üyeler pokemonu komutla yakalıyor. Kendi pokemonlarınızı geliştirebiliyorsunuz ve başkalarıyla savaşabiliyorsunuz. Botun komutları ise;
- p!help : Size DM'den oyun hakkında bilgi verir ve komutları söyler.
- p!start: Oyuna başlarsınız ve pokemon'nunuzu seçersiniz.
- p!info: Seçtiğiniz Pokemon hakkında bilgi alırsınız.
- p!catch Pokemonİsmi: Spawn olan pokemonu yakalarsınız.
Sunucunuza ekleyebileceğiniz botlar listesine buradan ulaşabilirsiniz. Botları üstündeki invite yazısına tıklayarak sahip olduğunuz sunuculara çağırabiliyorsunuz. İsterseniz de kendiniz bot yazabilirsiniz.
Sunucuda Bulunan Kanallar, Roller ve İzinler
Sunucunuzdaki tüm kanalların izinlerini istediğiniz şekilde özelleştirebilirsiniz. Örneğin bir tane kanalı sadece yönetici rolünün göreceği şekilde ayarlayabilirsiniz. Diğer bir kanalı herkesin görebileceği ancak sadece yönetici rolüne sahip üyelerin mesaj atabileceği şekilde de ayarlayabilirsiniz. 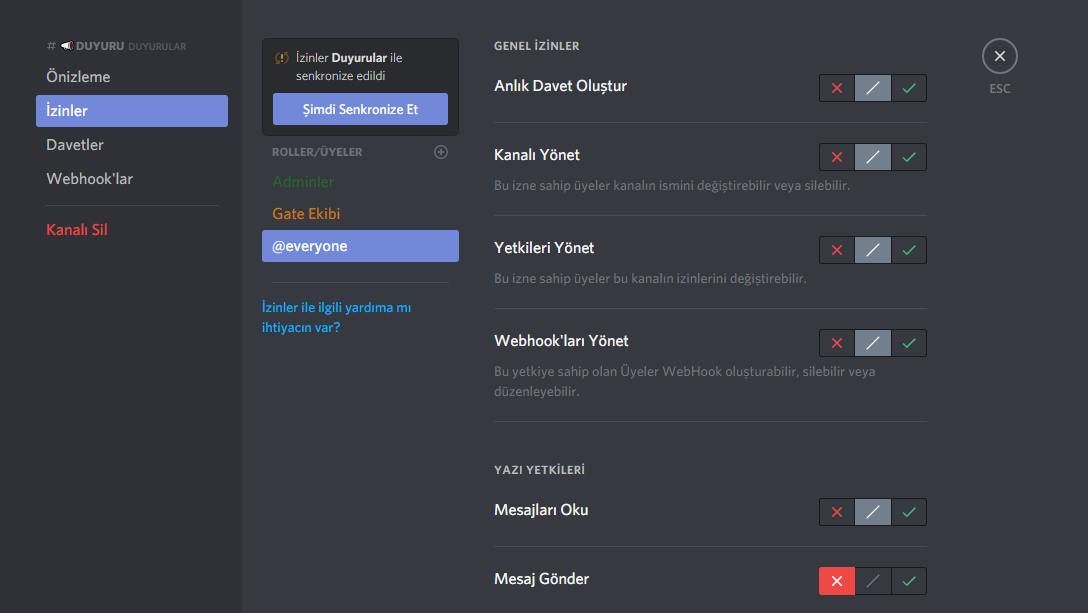 Bunun için istediğiniz kanalın üstüne gelip kanalı düzenleye girin. Daha sonra izinler kısmından everyone rolünde mesaj görme ya da mesaj atma kısmını çarpı yapın. Daha sonra istediğiniz rolleri ekleyin ve onların mesaj görme ya da mesaj atma kısımlarına tik koyun. Örnek olarak bizim Discord sunucumuzda bulunan duyuru kanalımızda bütün mesajlar okunuyor ancak sadece adminler duyuru kanalına mesaj gönderebiliyor. Bu şekilde tüm kanallarınızı düzenleyebilirsiniz.
Bunun için istediğiniz kanalın üstüne gelip kanalı düzenleye girin. Daha sonra izinler kısmından everyone rolünde mesaj görme ya da mesaj atma kısmını çarpı yapın. Daha sonra istediğiniz rolleri ekleyin ve onların mesaj görme ya da mesaj atma kısımlarına tik koyun. Örnek olarak bizim Discord sunucumuzda bulunan duyuru kanalımızda bütün mesajlar okunuyor ancak sadece adminler duyuru kanalına mesaj gönderebiliyor. Bu şekilde tüm kanallarınızı düzenleyebilirsiniz.
Sunucuya Webhook eklemek: Otomatik Tweet
Sunucunuz üzerinde bir webhook oluşturup belli bir kanala otomatik tweet veya otomatik YouTube videosu şeklinde gönderi yollayabilirsiniz. Peki nedir bu webhook derseniz şöyle açıklayalım. 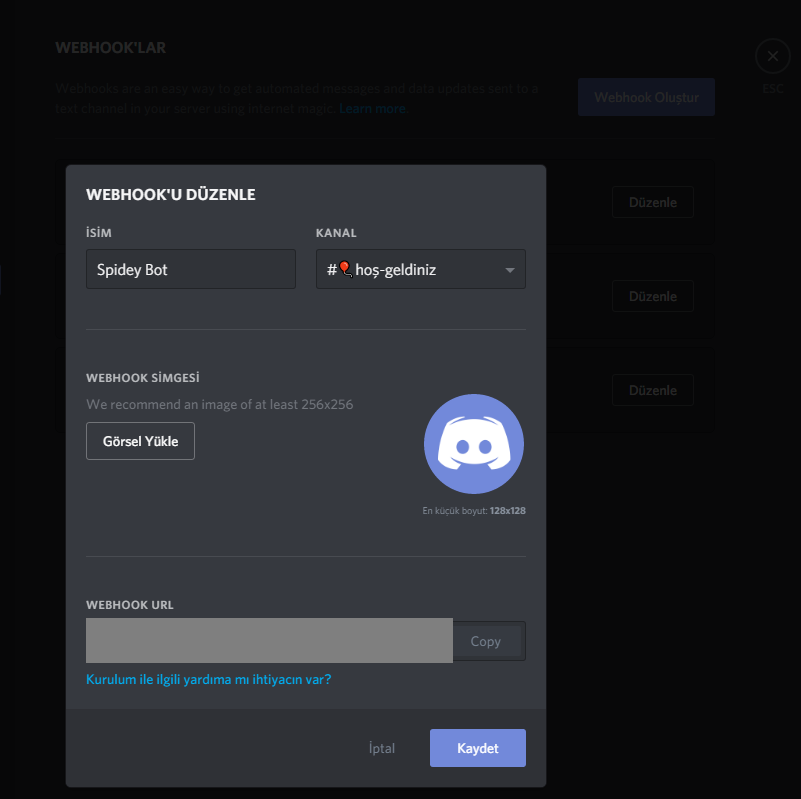 Webhook: Bir webhook (web geri çağırma veya HTTP push API'si de denir), bir uygulamanın gerçek zamanlı bilgilerle diğer uygulamalara sağlaması için bir yoldur. Bir webhook, verileri olduğu gibi başka uygulamalara da gönderir. Örnek olarak herhangi bir Twitter hesabı için bir webhook oluşturdunuz. Bu Twitter hesabı her tweet attığı zaman istediğiniz yere webhook sayesinde o tweeti düşürebilirsiniz. Tweet'in atılması ve diğer uygulamaya düşmesi arasında maksimum 10 dakika süre oluyor. Ancak genelde 3-4 dakika içinde uygulamaya düşüyor. Bunu yapmak için sunucu ayarları kısmından webhook bölümüne geliyoruz. Webhook oluştur butonuna bastıktan sonra karşımıza webhook'un ismi, hangi kanala ileti atacağı, simgesi ve url'si geliyor. Her şeyi düzenledikten sonra URL'yi kopyalıyoruz.
Webhook: Bir webhook (web geri çağırma veya HTTP push API'si de denir), bir uygulamanın gerçek zamanlı bilgilerle diğer uygulamalara sağlaması için bir yoldur. Bir webhook, verileri olduğu gibi başka uygulamalara da gönderir. Örnek olarak herhangi bir Twitter hesabı için bir webhook oluşturdunuz. Bu Twitter hesabı her tweet attığı zaman istediğiniz yere webhook sayesinde o tweeti düşürebilirsiniz. Tweet'in atılması ve diğer uygulamaya düşmesi arasında maksimum 10 dakika süre oluyor. Ancak genelde 3-4 dakika içinde uygulamaya düşüyor. Bunu yapmak için sunucu ayarları kısmından webhook bölümüne geliyoruz. Webhook oluştur butonuna bastıktan sonra karşımıza webhook'un ismi, hangi kanala ileti atacağı, simgesi ve url'si geliyor. Her şeyi düzenledikten sonra URL'yi kopyalıyoruz. 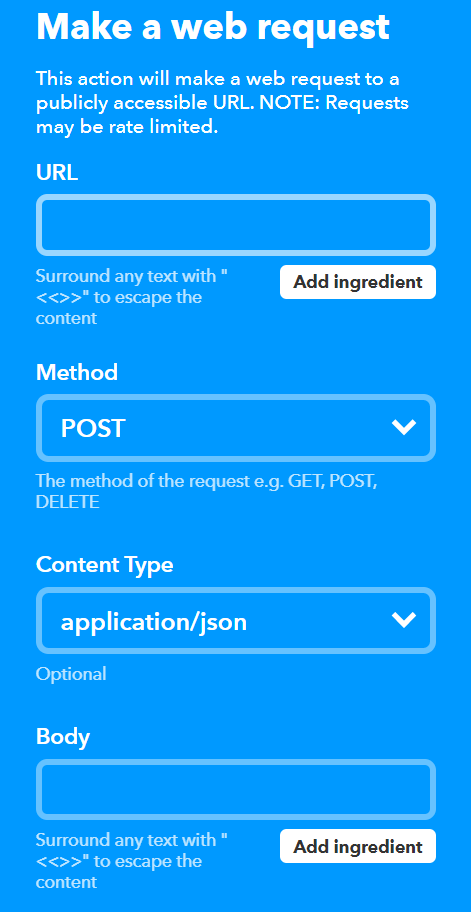 Daha sonra buraya gidiyoruz. Bu adresten hesap açıyoruz. Yukarıdaki my applets kısmına gelip new applet diyoruz. Twitter örneği üzerinden gidecek olursak karşımıza gelen if +this kısmında this'e tıklıyoruz. Twitter'ı seçiyoruz ve ardından new tweet by specific user'a tıklıyoruz.(Bu webhook herhangi bir hesap için olacak. Eğer kendi hesabınız için istiyorsanız new tweet by you kısmını tıklayın.) Sonra bizden kullanıcı adını isteyecek. Ardından +that kısmına tıklıyoruz. Burdan webhooks bölümünü seçiyoruz ve make a web request diyoruz. Önümüze gelen sayfada URL kısmında discord'da oluşturduğumuz URL'yi yapıştırıyoruz. Method kısmında POST'u ve Content Type kısmında ise application/json'u seçiyoruz. Body kısmı ise şu şekilde;
Daha sonra buraya gidiyoruz. Bu adresten hesap açıyoruz. Yukarıdaki my applets kısmına gelip new applet diyoruz. Twitter örneği üzerinden gidecek olursak karşımıza gelen if +this kısmında this'e tıklıyoruz. Twitter'ı seçiyoruz ve ardından new tweet by specific user'a tıklıyoruz.(Bu webhook herhangi bir hesap için olacak. Eğer kendi hesabınız için istiyorsanız new tweet by you kısmını tıklayın.) Sonra bizden kullanıcı adını isteyecek. Ardından +that kısmına tıklıyoruz. Burdan webhooks bölümünü seçiyoruz ve make a web request diyoruz. Önümüze gelen sayfada URL kısmında discord'da oluşturduğumuz URL'yi yapıştırıyoruz. Method kısmında POST'u ve Content Type kısmında ise application/json'u seçiyoruz. Body kısmı ise şu şekilde;
{ "username": "Webhook isminiz", "content": "Yeni Tweet! : {{LinkToTweet}}" }
Bunları yaptıktan sonra kaydediyoruz. Artık tek yapmanız gereken tweet beklemek. Tweet gönderilecek kanalı ayarladığınızdan emin olmalısınız yoksa sıkıntı çıkabilir.
Özel Davet Linki Oluşturma
Eğer Discord ortağı değilseniz özel davet linki oluşturmak için discord.me adresine başvurmanız gerekmekte. Siteye buradan ulaşabilirsiniz. Kayıt olduktan sonra discord sunucusu eklemeniz gerekiyor. Karşınıza açılan sayfada sunucu ismini girdikten sonra Custom URL kısmına istediğiniz davet linkini yazın. Daha sonra Discord Server ID kısmını girin. Visibility Options kısmında public ve active bölümlerinin tikli olduğundan emin olun. Discord Server ID nasıl alınır? Sunucu ayarlarına gelin ve Widget bölümüne gelin. Karşınızda Sunucu ID kısmını bulacaksınız. Bu ID'yi kopyalayın ve Server ID kısmına yapıştırın.
 Discord sunucusu kurma ve özelleştirme hakkında detaylı bir rehber hazırlamaya çalıştık. İyi günler sevgili WannaGate takipçileri!
Discord sunucusu kurma ve özelleştirme hakkında detaylı bir rehber hazırlamaya çalıştık. İyi günler sevgili WannaGate takipçileri!







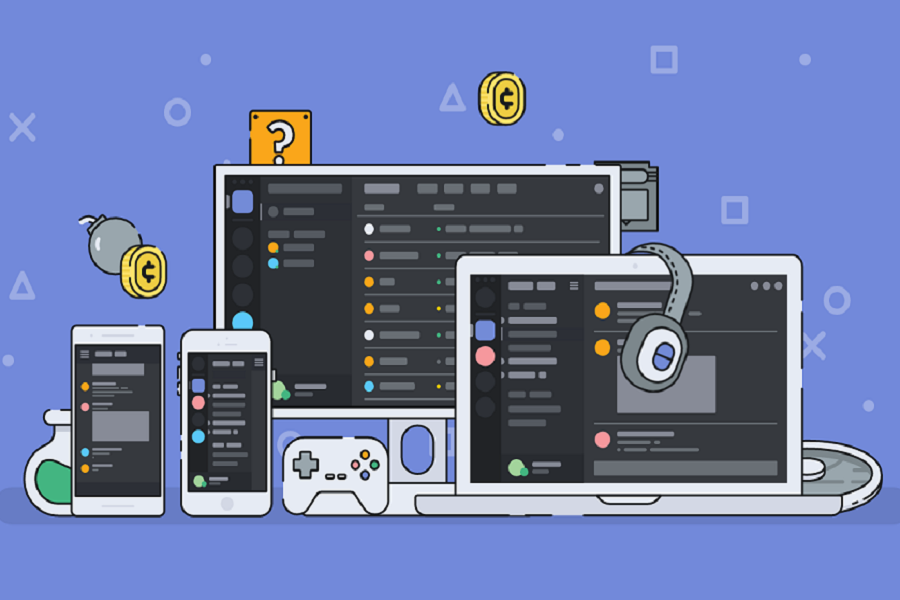


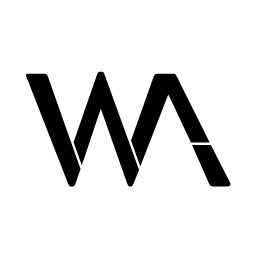
SIRF BU METNİN BAŞINDAKİ BÖLGE MESELESİ NEDENİYLE SUNUCUYU SİLDİM MQ