Merhaba sevgili Wannart okuyucuları bugün sizlerle Twitch'de yayın nasıl yapılır ve nelere dikkat edilir bunlara değineceğiz. Hepimizin bildiği üzere yayın platformu olan Twitch oyun, gezi, sohbet ve öğretici bilgiler üzerine yayın yapılan bir platform.
Öncelikle şunu belirtmekte fayda eğer Twitch'de yayın yaparak para kazanmak istiyorsanız düzenli bir yayın programınız olması lazım. Bunların yanında profil tasarımı, kamera kullanımı, mikrofon, yayın kalitesi ve oyunlarda bilgilendirici sohbetinizde son derece önem taşıyor. Örnek olarak yayınlarınızın görüntü kalitesi iyi değilse ya da drop(donma) oluyorsa izleyici sayınız düşecektir. Peki görüntü kalitesinin iyi olması için ya da drop olmaması için neler yapmalıyız bunların hepsine değineceğiz. İlk olarak yapacağımız iş Twitch hesabı oluşturmak zaten hali hazırda hesabınız varsa güzel bir profil tasarımı yaparak yayın için gerekli ilk adımı atalım.
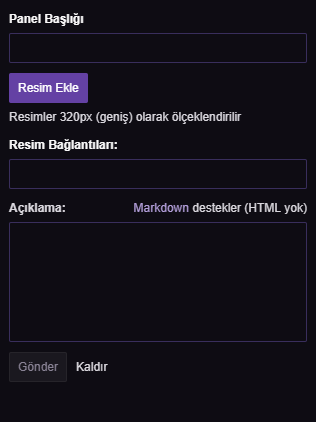 Profil tasarımı dediğimiz olay izleyici kanalınıza geldiğinde bilgilerinizi göreceği kısımdır. Bu kısıma kendinizi tanıtan bir yazı, sistem özelliklerinizi, hangi oyunları oynayacağınızı, kanalınızın discord hesabını, kendi Steam ve sosyal medya hesaplarınızı koyabilirsiniz. İsteğe göre bunları çoğaltabilirsiniz. Bu yazılarla güzel durabilecek bir de resim/afiş tasarımıyaparsanız bir adım öndeolursunuz.
Bunları tamamladıktan sonra güzel bir profil fotoğrafı ve kanal kapak fotoğrafı da koyabilirsiniz. Bunları tamamladıktan sonra şimdilik Twitch'de yapacağımız hazırlıkları tamamlamış olduk.
Profil tasarımı dediğimiz olay izleyici kanalınıza geldiğinde bilgilerinizi göreceği kısımdır. Bu kısıma kendinizi tanıtan bir yazı, sistem özelliklerinizi, hangi oyunları oynayacağınızı, kanalınızın discord hesabını, kendi Steam ve sosyal medya hesaplarınızı koyabilirsiniz. İsteğe göre bunları çoğaltabilirsiniz. Bu yazılarla güzel durabilecek bir de resim/afiş tasarımıyaparsanız bir adım öndeolursunuz.
Bunları tamamladıktan sonra güzel bir profil fotoğrafı ve kanal kapak fotoğrafı da koyabilirsiniz. Bunları tamamladıktan sonra şimdilik Twitch'de yapacağımız hazırlıkları tamamlamış olduk.
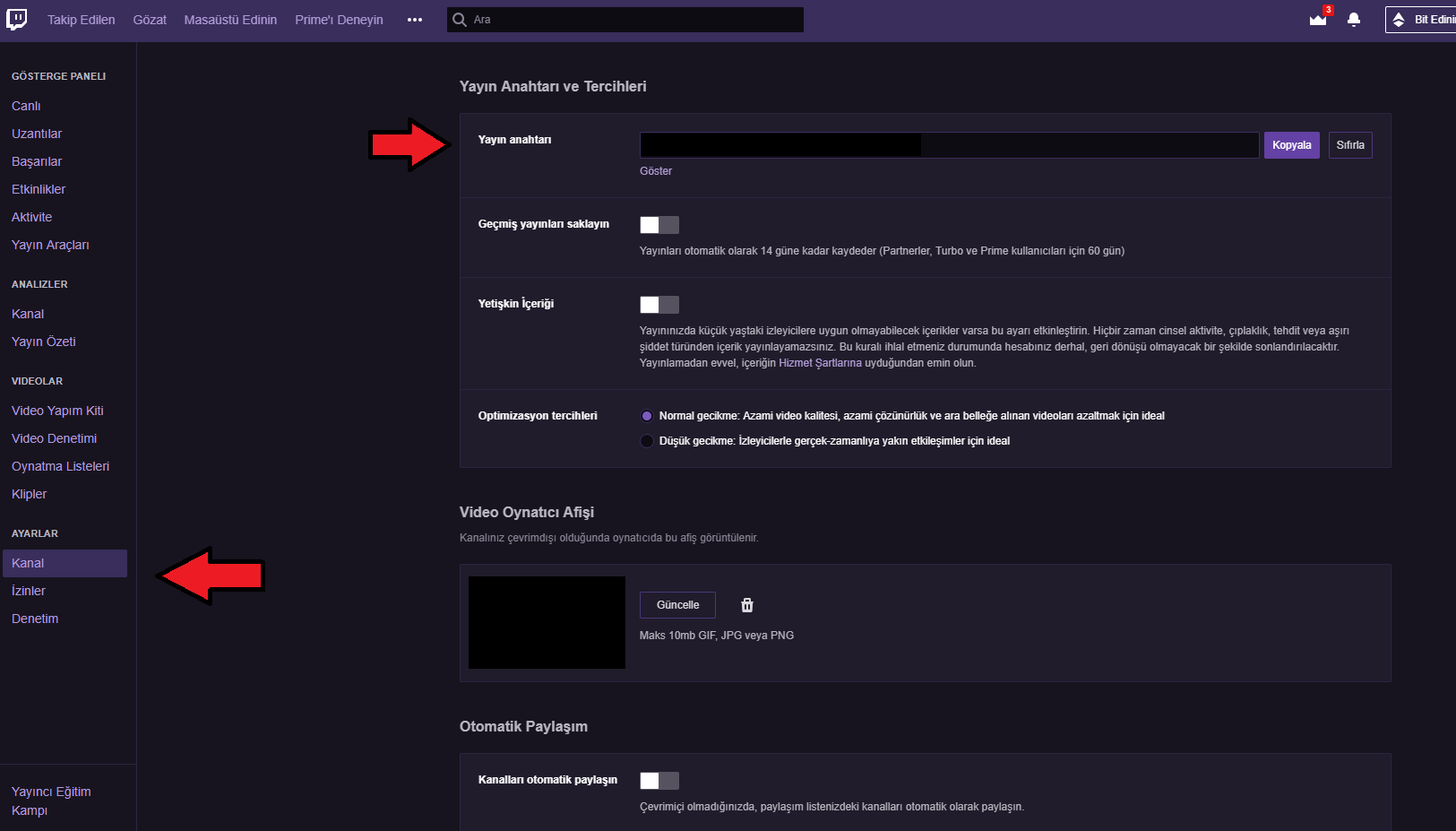
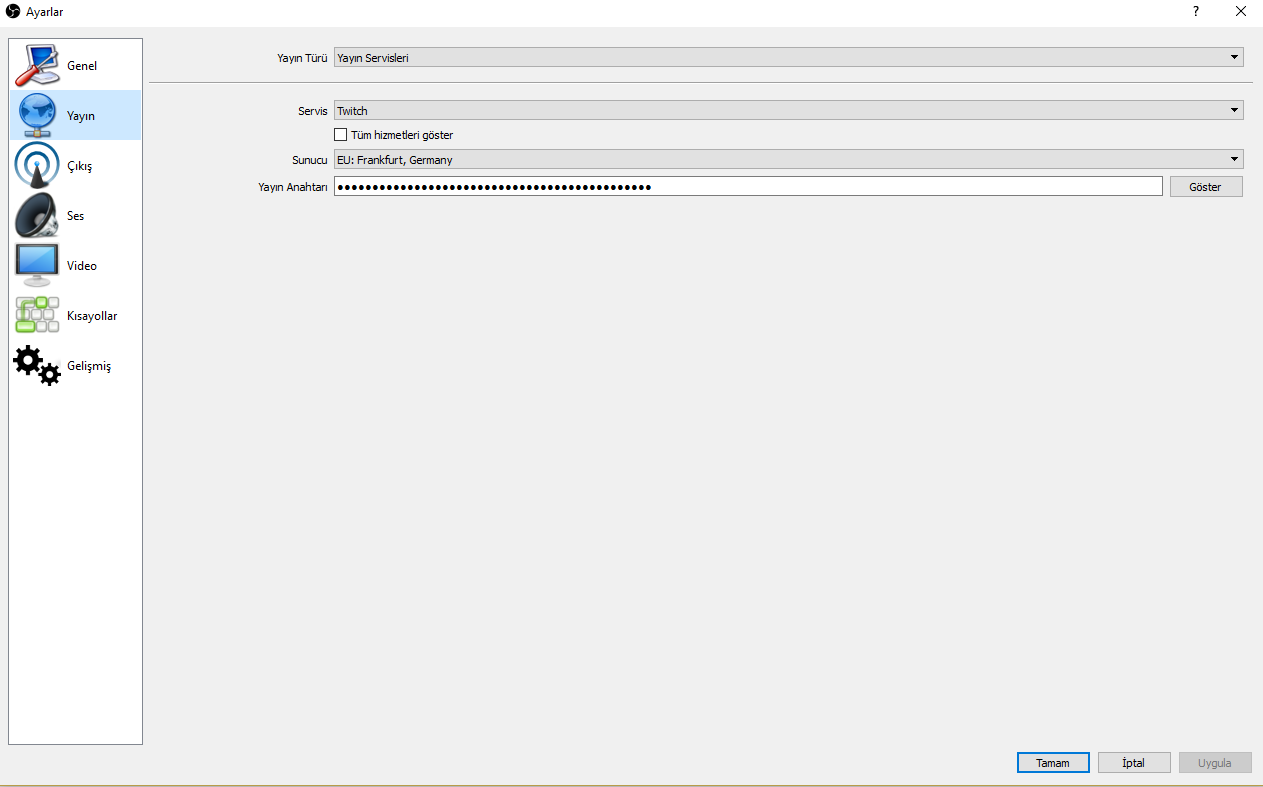 Yayın servisleri kısmından servis olarak Twitch, sunucu olarak ise Frankfurt'u seçelim Türkiye için en iyi merkezlerden bir tanesi. Daha sonra çıkış bölümüne gelelim. Burada yayını kaç bit hızında vereceğimizi ve kodlayıcıyı seçiyoruz. 720p yayın vermek istiyorsanız bit hızınız ortalama 2300-2400 civarında olmalıdır. Bitrate dediğimiz kavram yayın esnasında görüntünün saniyede içerdiği veri miktarını ifade eder. Bitrate ne kadar yüksek olursa kalite o kadar iyi olur ancak burada upload hızınız devreye giriyor. Onlara da birazdan değineceğiz.
Yayın servisleri kısmından servis olarak Twitch, sunucu olarak ise Frankfurt'u seçelim Türkiye için en iyi merkezlerden bir tanesi. Daha sonra çıkış bölümüne gelelim. Burada yayını kaç bit hızında vereceğimizi ve kodlayıcıyı seçiyoruz. 720p yayın vermek istiyorsanız bit hızınız ortalama 2300-2400 civarında olmalıdır. Bitrate dediğimiz kavram yayın esnasında görüntünün saniyede içerdiği veri miktarını ifade eder. Bitrate ne kadar yüksek olursa kalite o kadar iyi olur ancak burada upload hızınız devreye giriyor. Onlara da birazdan değineceğiz.
 Kodlayıcı kısmında önümüze 2 seçenek çıkıyor. Bunlar Yazılım(x264) ve Donanım(NVENC). Yazılımı seçersek kodlama işlemini CPU'dan(işlemci) yapıyor. Donanım ise GPU'dan(ekran kartı) yapıyor. Bu önemli seçeneklerden bir tanesi, eğer ekran kartınız işlemcinizden daha iyiyse Donanımı tam tersi durumda Yazılımı seçin. Bunu yayın esnasında değiştirerek test edebilirsiniz. Bu hem yayın kalitenizi hem de oyun oynarken sizin FPS değerinizi etkileyecektir. Ses bit hızınız ise 160 değerinde kalabilir. Daha yüksek değerler daha iyi ses kalitesi demek.
Kodlayıcı kısmında önümüze 2 seçenek çıkıyor. Bunlar Yazılım(x264) ve Donanım(NVENC). Yazılımı seçersek kodlama işlemini CPU'dan(işlemci) yapıyor. Donanım ise GPU'dan(ekran kartı) yapıyor. Bu önemli seçeneklerden bir tanesi, eğer ekran kartınız işlemcinizden daha iyiyse Donanımı tam tersi durumda Yazılımı seçin. Bunu yayın esnasında değiştirerek test edebilirsiniz. Bu hem yayın kalitenizi hem de oyun oynarken sizin FPS değerinizi etkileyecektir. Ses bit hızınız ise 160 değerinde kalabilir. Daha yüksek değerler daha iyi ses kalitesi demek.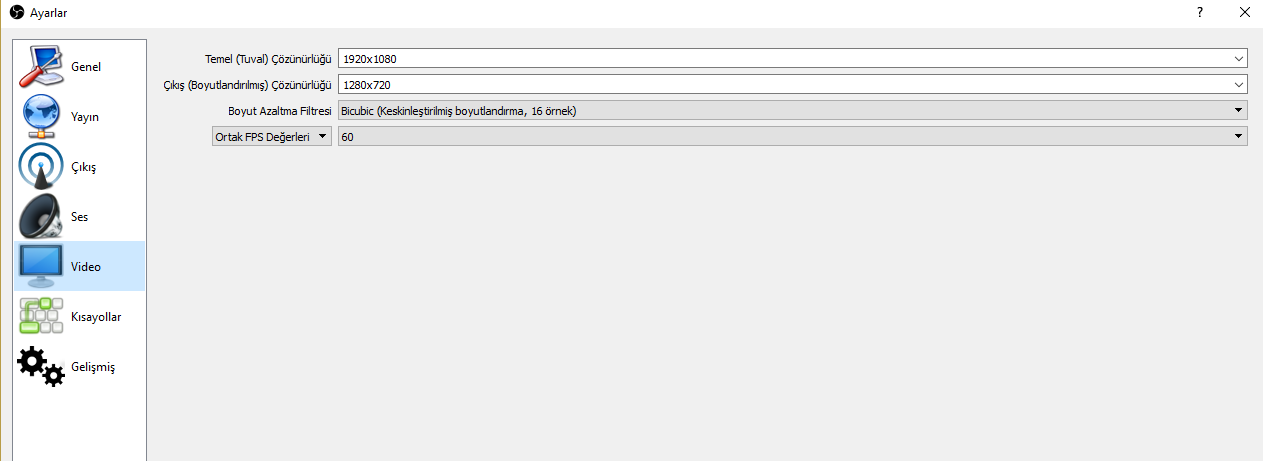 Son olarak geleceğimiz nokta ise Video kısmı. Burada temel çözünürlüğünüz monitörünüz en yüksek neyi destekliyorsa o olmalı. O kısmı 1080p varsayıyoruz. Çıkış çözünürlüğünüz ise yayına hangi çözünürlüğü vereceğinizdir. Bu kısmı 720p yapıyoruz. Boyut azaltma filtresini ise Bicubic yapıyoruz. Yayını kaç FPS vereceğinizi İnternet hızınız ve donanımınıza bağlı. 30/48/60 FPS değerlerinden birini seçebilirsiniz. Ancak 30 FPS değerinde izleyiciler oyunun hareketleri sanki donuyor gibi görecektir.
Son olarak geleceğimiz nokta ise Video kısmı. Burada temel çözünürlüğünüz monitörünüz en yüksek neyi destekliyorsa o olmalı. O kısmı 1080p varsayıyoruz. Çıkış çözünürlüğünüz ise yayına hangi çözünürlüğü vereceğinizdir. Bu kısmı 720p yapıyoruz. Boyut azaltma filtresini ise Bicubic yapıyoruz. Yayını kaç FPS vereceğinizi İnternet hızınız ve donanımınıza bağlı. 30/48/60 FPS değerlerinden birini seçebilirsiniz. Ancak 30 FPS değerinde izleyiciler oyunun hareketleri sanki donuyor gibi görecektir.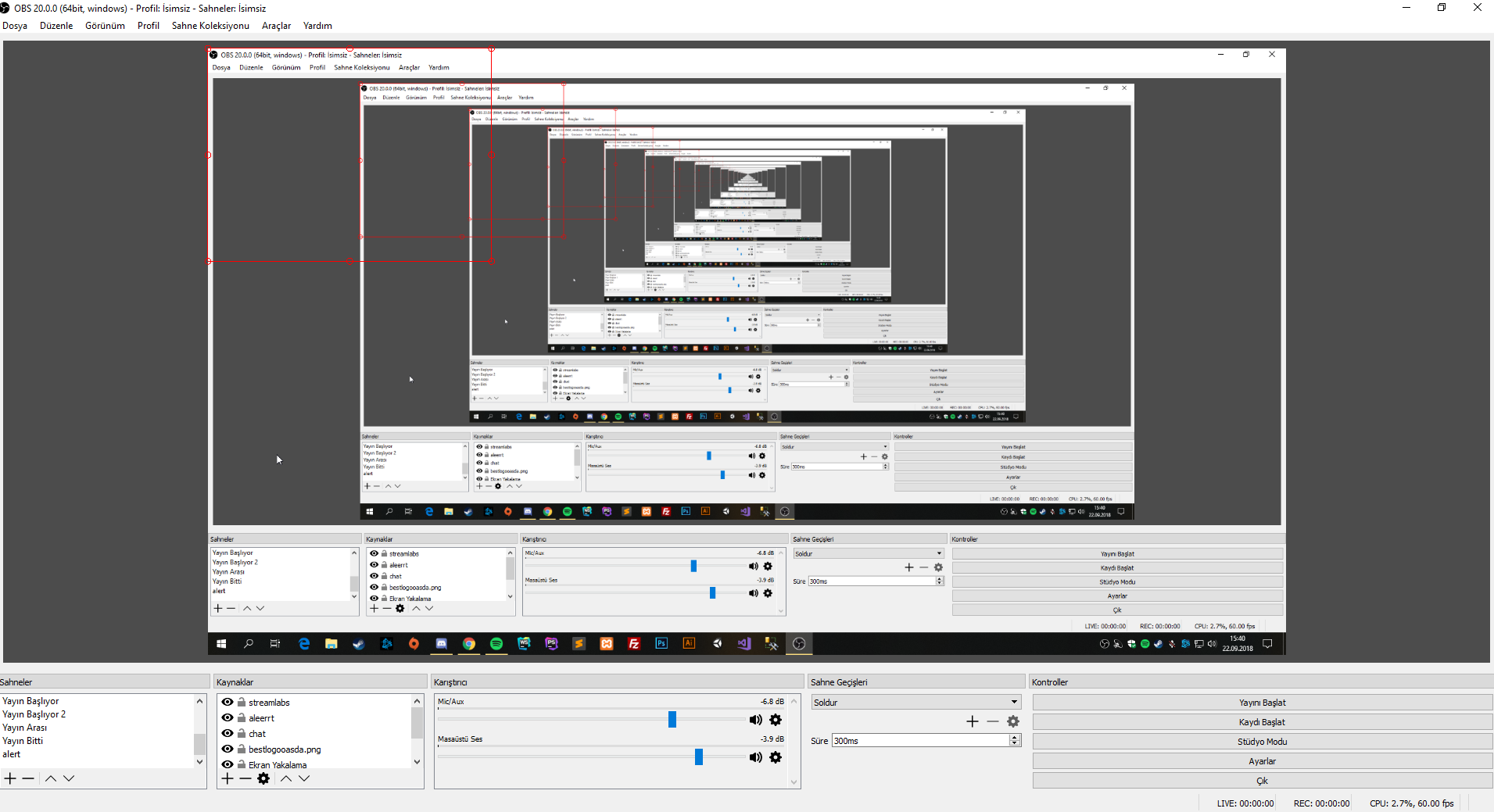 Bunları tamamladıktan sonra ayarlar kısmından çıkıyoruz. Sahneler ve Kaynaklar kısmına değinelim. Bu kısımlardan sahneler bölümünde hangi oyunu oynayacaksak onu oluşturup oyun geçişlerini hızlı bir şekilde yapabiliriz. Örnek olarak Oyun 1, Oyun 2 ve yayın arası diye üç sahne oluşturdunuz. Oyun 1 sahnesini seçip kaynaklar kısmında + kısmına basalım. Buradan oyun yakalamayı seçelim. Oyun yakalama kısmında oyunu açıp ister belirli pencereyi yakala kısmından oyunun exe dosyasını yakalayabilirsiniz. İsterseniz de tam ekran bir uygulamayı yakala diyebilirsiniz. Tam ekran yakalamada bazen sorun çıkabiliyor. En sağlıklısı belirli bir pencereyi yakalamak olacaktır. Oyun 2 sahnesinde ise diğer oyunu açıp onu yakalayalım böylece yayın esnasında sahneler kısmından diğer oyun sahnesine bir kere tıklamanız yeterli olacaktır. Yayın arası sahnesi ise yayına 10 dakika ara verdiniz diyelim. Kaynaklar kısmından bir resim ekleyip bunu belirtebilirsiniz.
Bunları tamamladıktan sonra ayarlar kısmından çıkıyoruz. Sahneler ve Kaynaklar kısmına değinelim. Bu kısımlardan sahneler bölümünde hangi oyunu oynayacaksak onu oluşturup oyun geçişlerini hızlı bir şekilde yapabiliriz. Örnek olarak Oyun 1, Oyun 2 ve yayın arası diye üç sahne oluşturdunuz. Oyun 1 sahnesini seçip kaynaklar kısmında + kısmına basalım. Buradan oyun yakalamayı seçelim. Oyun yakalama kısmında oyunu açıp ister belirli pencereyi yakala kısmından oyunun exe dosyasını yakalayabilirsiniz. İsterseniz de tam ekran bir uygulamayı yakala diyebilirsiniz. Tam ekran yakalamada bazen sorun çıkabiliyor. En sağlıklısı belirli bir pencereyi yakalamak olacaktır. Oyun 2 sahnesinde ise diğer oyunu açıp onu yakalayalım böylece yayın esnasında sahneler kısmından diğer oyun sahnesine bir kere tıklamanız yeterli olacaktır. Yayın arası sahnesi ise yayına 10 dakika ara verdiniz diyelim. Kaynaklar kısmından bir resim ekleyip bunu belirtebilirsiniz.
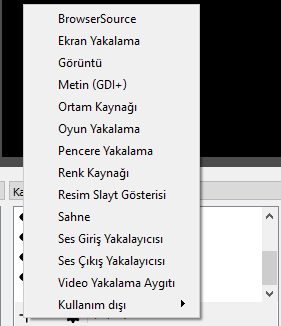 Kaynaklar kısmında + bölümüne bastığınızda önünüze gelen seçeneklerden bizi ilgilendiren önemli seçenekler; Browser Source, Ekran Yakalama, Oyun Yakalama, Görüntü, Pencere Yakalama ve Video Yakalama Aygıtı kısmıdır. Ekran yakalama kısmında bir kaynak oluşturursanız ekranda ne yaparsanız yayına onu verecektir. Mesela oyun oynuyorsunuz alt kısıma geçip başka bir şeye bakacaksınız bunu yayına vermek istemiyor ve sadece oyunu vermek istiyorsanız ekran yakalama değil oyun ya da pencere yakalama kaynağını seçin. Görüntü kısmından kendi tasarladığınız bir logoyu ekranın istediğiniz köşesine koyabilirsiniz.
Video yakalama aygıtı ise kameranız ile ilgilidir. Bunu kaynak olarak ekleyin ve kameranızı ekranınızda istediğiniz yere yerleştirin. Kamera olarak giriş seviyesinde bir model arıyorsanız bizim önerimiz Logitech C170 ya da C270 modelleri olacaktır. Bunları tamamladıktan sonra eklediğiniz kaynakların kaynaklar kısmında hangi sırayla duracağı geliyor. En alt kısımda yakaladığınız pencere kısmı durmalı onun alt sırasında başka bir şey olursa o görünmeyecektir. Örnek olarak oyun yakalama kaynağı altında video yakalama aygıtı kaynağı olursa kameranız gözükmez.
Bunları tamamladıktan sonra ise masaüstü sesiniz ve mikrofon sesiniz önemli. Bunları dikkatli bir şekilde ayarlayın çünkü oyun sesiniz ve sizin sesinizin dengeli olması önemli. Yayın esnasında test ederek en güzel ayarı sizin bulmanız gerekiyor. Her şeyi tamamladıktan sonra Yayını başlat düğmesine bastığınızda yayınınız başlayacaktır.
Kaynaklar kısmında + bölümüne bastığınızda önünüze gelen seçeneklerden bizi ilgilendiren önemli seçenekler; Browser Source, Ekran Yakalama, Oyun Yakalama, Görüntü, Pencere Yakalama ve Video Yakalama Aygıtı kısmıdır. Ekran yakalama kısmında bir kaynak oluşturursanız ekranda ne yaparsanız yayına onu verecektir. Mesela oyun oynuyorsunuz alt kısıma geçip başka bir şeye bakacaksınız bunu yayına vermek istemiyor ve sadece oyunu vermek istiyorsanız ekran yakalama değil oyun ya da pencere yakalama kaynağını seçin. Görüntü kısmından kendi tasarladığınız bir logoyu ekranın istediğiniz köşesine koyabilirsiniz.
Video yakalama aygıtı ise kameranız ile ilgilidir. Bunu kaynak olarak ekleyin ve kameranızı ekranınızda istediğiniz yere yerleştirin. Kamera olarak giriş seviyesinde bir model arıyorsanız bizim önerimiz Logitech C170 ya da C270 modelleri olacaktır. Bunları tamamladıktan sonra eklediğiniz kaynakların kaynaklar kısmında hangi sırayla duracağı geliyor. En alt kısımda yakaladığınız pencere kısmı durmalı onun alt sırasında başka bir şey olursa o görünmeyecektir. Örnek olarak oyun yakalama kaynağı altında video yakalama aygıtı kaynağı olursa kameranız gözükmez.
Bunları tamamladıktan sonra ise masaüstü sesiniz ve mikrofon sesiniz önemli. Bunları dikkatli bir şekilde ayarlayın çünkü oyun sesiniz ve sizin sesinizin dengeli olması önemli. Yayın esnasında test ederek en güzel ayarı sizin bulmanız gerekiyor. Her şeyi tamamladıktan sonra Yayını başlat düğmesine bastığınızda yayınınız başlayacaktır.
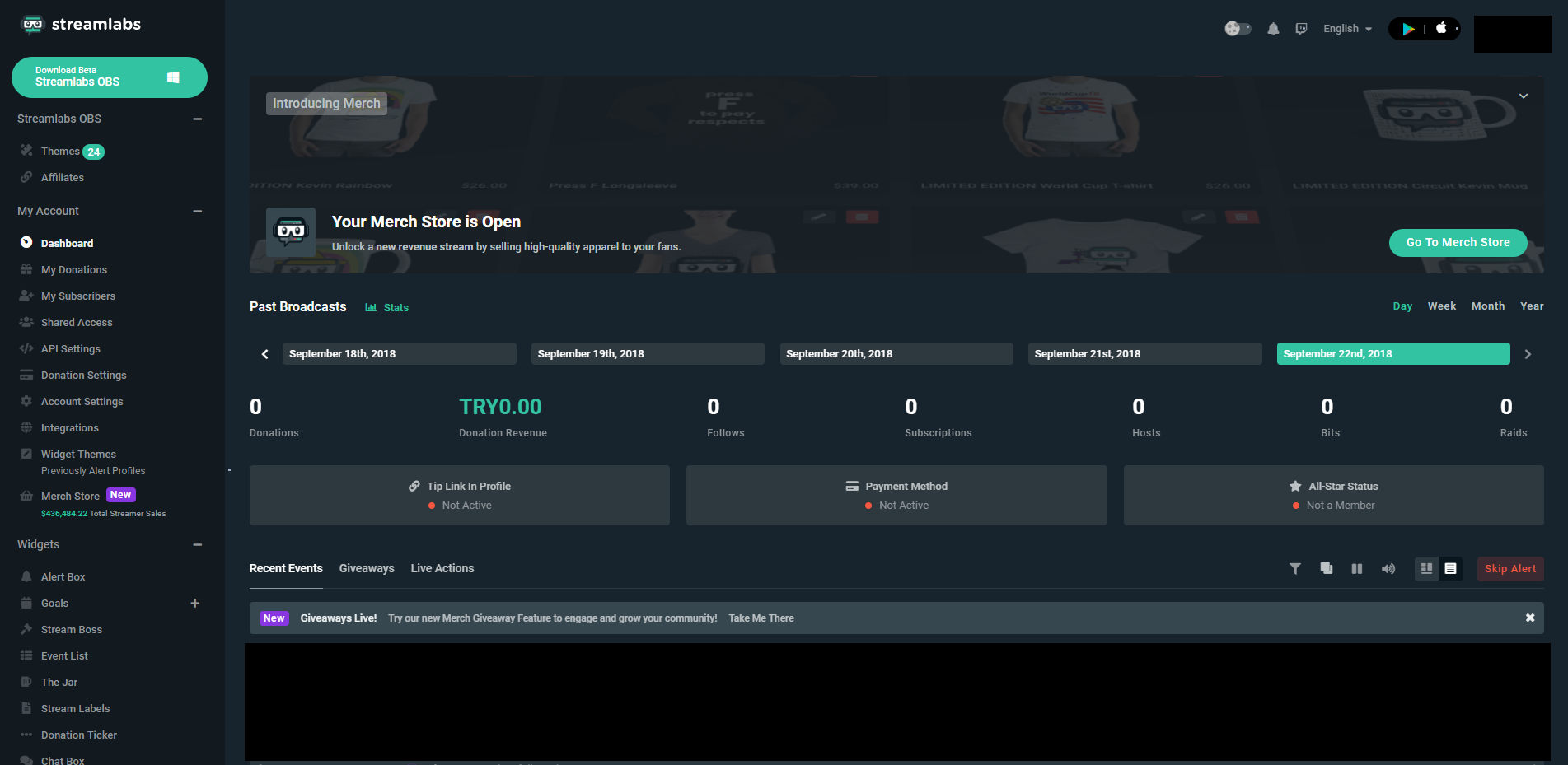 StreamLabs dashboard kısmında gelen bağışları ve takipçileri görebilirsiniz. En son aktiviteler kısmından kanalınıza en son neler gelmiş onları görebilirsiniz. Widgets kısmına gelelim burada ilk olarak Alert Box var. Alert Box kısmı kanalımızda yeni takipçi, bağış ve host gibi olaylar oldukça ekranda bir bildirim çıkartmaya yarıyor. Bunların hepsi için aşağıda tek tek bölümler var. Follows kısmına gelip ayrı bir gif seçip ona bir yazı yazabiliyoruz. Bütün hepsini tek tek özelleştirmek sizin elinizde.
StreamLabs dashboard kısmında gelen bağışları ve takipçileri görebilirsiniz. En son aktiviteler kısmından kanalınıza en son neler gelmiş onları görebilirsiniz. Widgets kısmına gelelim burada ilk olarak Alert Box var. Alert Box kısmı kanalımızda yeni takipçi, bağış ve host gibi olaylar oldukça ekranda bir bildirim çıkartmaya yarıyor. Bunların hepsi için aşağıda tek tek bölümler var. Follows kısmına gelip ayrı bir gif seçip ona bir yazı yazabiliyoruz. Bütün hepsini tek tek özelleştirmek sizin elinizde.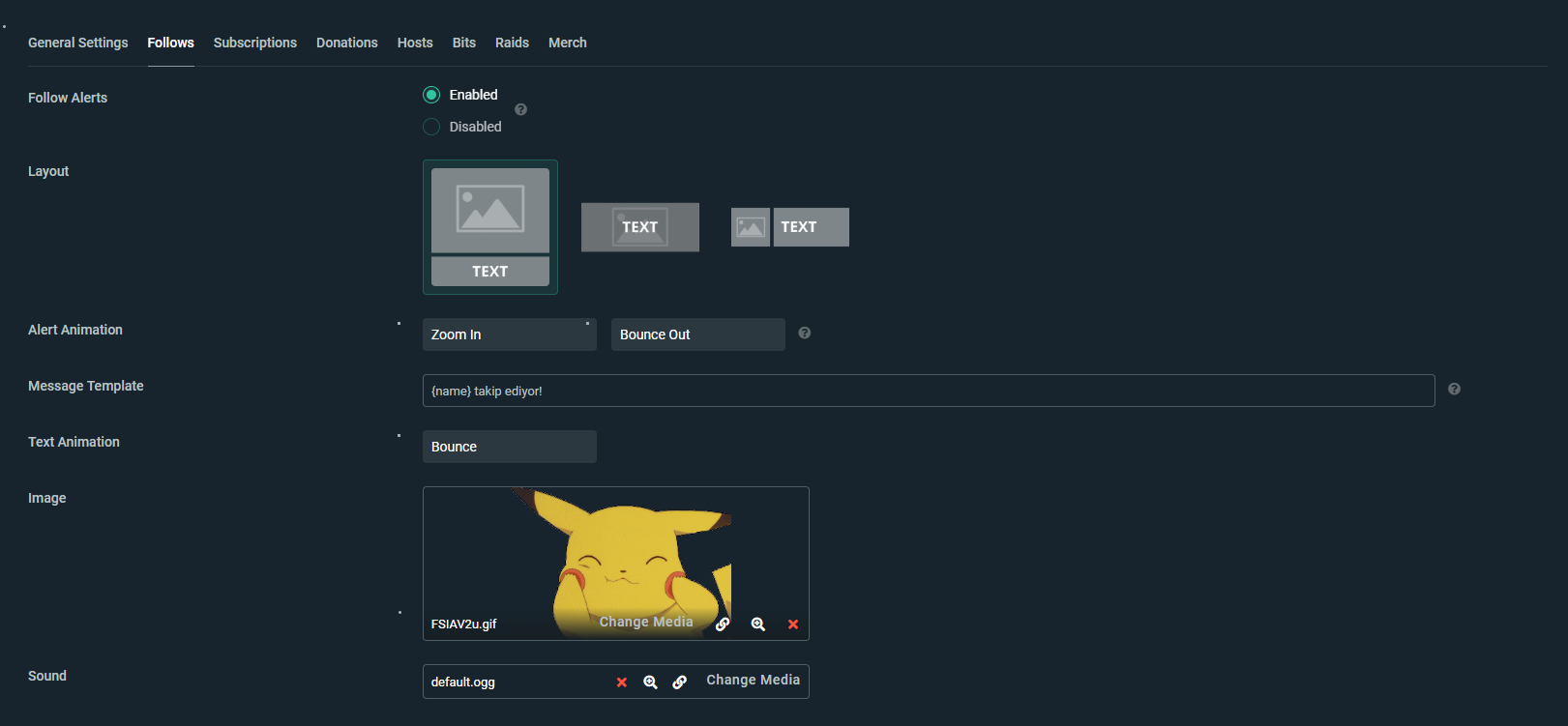 Peki bunları yaptıktan sonra OBS'de nereye koyacağız soruları akıla geliyor. Onun için yapacağımız şey ise kaynaklar kısmından +'ya basıp Browser Source'a basmak olacak. Önümüze bir pencere açılacak ve burada URL isteyecek. Alert Box sayfasındaki bu URL'yi kopyalayıp buraya yapıştırıyoruz.
Peki bunları yaptıktan sonra OBS'de nereye koyacağız soruları akıla geliyor. Onun için yapacağımız şey ise kaynaklar kısmından +'ya basıp Browser Source'a basmak olacak. Önümüze bir pencere açılacak ve burada URL isteyecek. Alert Box sayfasındaki bu URL'yi kopyalayıp buraya yapıştırıyoruz.  Bunu yaptıktan sonra boy ve genişliği ayarlıyoruz. Ardından bu görüntü kaç FPS değerinde verilecek onu ayarlıyoruz. Hatta CSS kodları ile bunu daha da özelleştirebiliriz. StreamLabs ile yayınınızı özelleştirebilir ve birçok özellik ekleyebilirsiniz. Yine bunlardan bir tanesi Goal(Hedef) bununla birlikte yayınınızın bir köşesine takipçi hedefinizi veya bağış hedefinizin barını koyabilirsiniz.
Event List kısmından ise son takipçilerinizi ekrana koyabilirsiniz. Yine bunu özelleştirip URL kısmını kopyalamanız gerekiyor. OBS'de Browser Source kaynağını oluşturup URL kısmına yapıştırıyorsunuz. Chat Box kısmı ise sohbetin yayın ekranından takip edilebilmesini sağlıyor. Bunlar en temel StreamLabs özellikleri daha fazlasını siteden bulabilirsiniz. Siteye Twitch hesabınızla girmenizi öneriyoruz.
Bunu yaptıktan sonra boy ve genişliği ayarlıyoruz. Ardından bu görüntü kaç FPS değerinde verilecek onu ayarlıyoruz. Hatta CSS kodları ile bunu daha da özelleştirebiliriz. StreamLabs ile yayınınızı özelleştirebilir ve birçok özellik ekleyebilirsiniz. Yine bunlardan bir tanesi Goal(Hedef) bununla birlikte yayınınızın bir köşesine takipçi hedefinizi veya bağış hedefinizin barını koyabilirsiniz.
Event List kısmından ise son takipçilerinizi ekrana koyabilirsiniz. Yine bunu özelleştirip URL kısmını kopyalamanız gerekiyor. OBS'de Browser Source kaynağını oluşturup URL kısmına yapıştırıyorsunuz. Chat Box kısmı ise sohbetin yayın ekranından takip edilebilmesini sağlıyor. Bunlar en temel StreamLabs özellikleri daha fazlasını siteden bulabilirsiniz. Siteye Twitch hesabınızla girmenizi öneriyoruz.
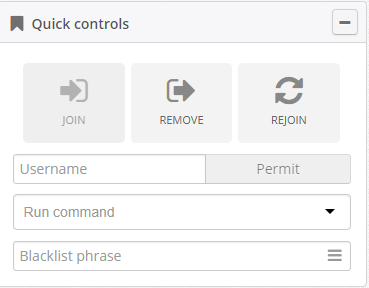 Moobot ise Twitch'in resmi botudur. Bu botla ekleyebileceğimiz en temel özellikler komut kullanımı, çekilişler ve spam önleyicidir. Moobot sayfasına giriş yapmak için buraya tıklayabilirsiniz. Daha sonra botumuzu Twitch kanalımıza çağıyoruz. Bunun için Join'e basıyoruz. Bota moderatör yetkisi vermemiz gerekiyor. Bunun için aşağıda kanal bölmesinde sohbete gelip /mod Moobot yazıyoruz.
Moobot ise Twitch'in resmi botudur. Bu botla ekleyebileceğimiz en temel özellikler komut kullanımı, çekilişler ve spam önleyicidir. Moobot sayfasına giriş yapmak için buraya tıklayabilirsiniz. Daha sonra botumuzu Twitch kanalımıza çağıyoruz. Bunun için Join'e basıyoruz. Bota moderatör yetkisi vermemiz gerekiyor. Bunun için aşağıda kanal bölmesinde sohbete gelip /mod Moobot yazıyoruz.
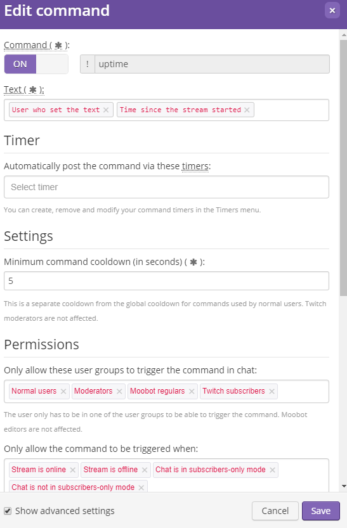 Komut eklemek için yukarıdan Commands bölmesini seçiyoruz. Ardından List bölümüne gelip eklemek istediğimiz komutun ismini giriyoruz. Gelişmiş ayarları göstere tıklayıp ayarları daha da özelleştirebilirsiniz. Örnek olarak bu komutun kaç saniye aralıklarla kullanılabileceğini seçebilirsiniz. !uptime(yayın ne zamandır açık?) komutunu oluşturmak için ise text kısmına gelip "User who set the text" ve "time since the stream started" komutlarını seçin.
Komutların ardından Spam Filter kısmına gelip sohbet kısmında nelerin yasak olup olmayacağını seçebilirsiniz. Bizim tavsiyemizi linkleri yasaklamayı ve yasaklı kelimeleri aktif etmeniz olacaktır. Diğer seçenekler sizin isteğinize kalmış.
Komut eklemek için yukarıdan Commands bölmesini seçiyoruz. Ardından List bölümüne gelip eklemek istediğimiz komutun ismini giriyoruz. Gelişmiş ayarları göstere tıklayıp ayarları daha da özelleştirebilirsiniz. Örnek olarak bu komutun kaç saniye aralıklarla kullanılabileceğini seçebilirsiniz. !uptime(yayın ne zamandır açık?) komutunu oluşturmak için ise text kısmına gelip "User who set the text" ve "time since the stream started" komutlarını seçin.
Komutların ardından Spam Filter kısmına gelip sohbet kısmında nelerin yasak olup olmayacağını seçebilirsiniz. Bizim tavsiyemizi linkleri yasaklamayı ve yasaklı kelimeleri aktif etmeniz olacaktır. Diğer seçenekler sizin isteğinize kalmış.
 Yayın yapmak için Upload hızınız daha önemli. Yine de Download hızınız en az 16 Mbps olsa iyi olur. Upload hızı için ise en az 3 Mpbs gerekiyor. 2mpbs hızla da yayın açabilirsiniz ancak vereceğiniz bitrate az olacak ve hem sizin oyununuz hem izleyici kötü etkilenecektir. İlk olarak buradan hızınızı ölçün. Eğer Upload hızınız düşük ise İnternet sağlayıcınızla konuşun ve uygun bir pakete geçmeye çalışın. Bazı İnternet sağlayıcıları aylık Upload paketi alıp Upload hızınızı yükseltmeye olanak sağlıyor. Bu paketlerle Upload hızınız 10 Mpbs'ye çıkıyor. Ülkemizdeki internet altyapısının zayıflığı yüzünden ne yazık ki upload hızları çok düşük. Bütün bunları tamamladıktan sonra artık yayın yapmaya hazırsınız.
Yayın yapmak için Upload hızınız daha önemli. Yine de Download hızınız en az 16 Mbps olsa iyi olur. Upload hızı için ise en az 3 Mpbs gerekiyor. 2mpbs hızla da yayın açabilirsiniz ancak vereceğiniz bitrate az olacak ve hem sizin oyununuz hem izleyici kötü etkilenecektir. İlk olarak buradan hızınızı ölçün. Eğer Upload hızınız düşük ise İnternet sağlayıcınızla konuşun ve uygun bir pakete geçmeye çalışın. Bazı İnternet sağlayıcıları aylık Upload paketi alıp Upload hızınızı yükseltmeye olanak sağlıyor. Bu paketlerle Upload hızınız 10 Mpbs'ye çıkıyor. Ülkemizdeki internet altyapısının zayıflığı yüzünden ne yazık ki upload hızları çok düşük. Bütün bunları tamamladıktan sonra artık yayın yapmaya hazırsınız.
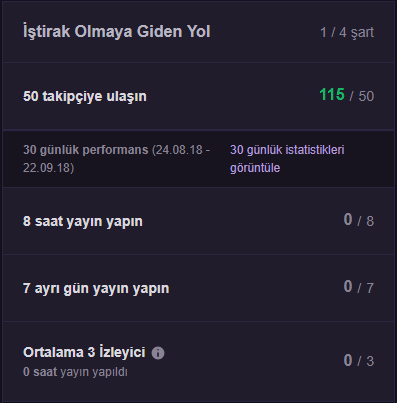 Twitch'de abone butonu ve bits kısmını aktifleştirmek için ilk olarak Twitch İştirak programına girmeniz gerekiyor. Bunun için en az 50 takipçiniz olmalı, 7 ayrı gün toplam en az 8 saat yayın yapmalı ve ortalama anlık 3 izleyiciniz olması gerekiyor. Bunlara sahipseniz 1-2 hafta içinde Twitch'den davet alacaksınız. Daha detaylı bilgilere buradan ulaşabilirsiniz. Bağış için ise birçok site var. Bu sitelerden birinden hesap oluşturup Twitch kanalınıza bağlayabilirsiniz. Twitch'in yayıncı eğitim kampı rehberine bakmak için ise buraya tıklayabilirsiniz. Yayın işine atılmak istiyorsanız umarız ki yararlı bir rehber olmuştur. Bol takipçili güzel yayınlar açmanız dileğiyle. İyi günler!
Twitch'de abone butonu ve bits kısmını aktifleştirmek için ilk olarak Twitch İştirak programına girmeniz gerekiyor. Bunun için en az 50 takipçiniz olmalı, 7 ayrı gün toplam en az 8 saat yayın yapmalı ve ortalama anlık 3 izleyiciniz olması gerekiyor. Bunlara sahipseniz 1-2 hafta içinde Twitch'den davet alacaksınız. Daha detaylı bilgilere buradan ulaşabilirsiniz. Bağış için ise birçok site var. Bu sitelerden birinden hesap oluşturup Twitch kanalınıza bağlayabilirsiniz. Twitch'in yayıncı eğitim kampı rehberine bakmak için ise buraya tıklayabilirsiniz. Yayın işine atılmak istiyorsanız umarız ki yararlı bir rehber olmuştur. Bol takipçili güzel yayınlar açmanız dileğiyle. İyi günler!
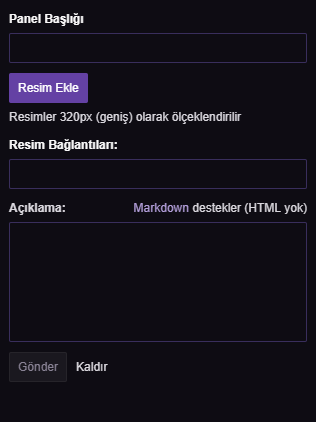 Profil tasarımı dediğimiz olay izleyici kanalınıza geldiğinde bilgilerinizi göreceği kısımdır. Bu kısıma kendinizi tanıtan bir yazı, sistem özelliklerinizi, hangi oyunları oynayacağınızı, kanalınızın discord hesabını, kendi Steam ve sosyal medya hesaplarınızı koyabilirsiniz. İsteğe göre bunları çoğaltabilirsiniz. Bu yazılarla güzel durabilecek bir de resim/afiş tasarımıyaparsanız bir adım öndeolursunuz.
Bunları tamamladıktan sonra güzel bir profil fotoğrafı ve kanal kapak fotoğrafı da koyabilirsiniz. Bunları tamamladıktan sonra şimdilik Twitch'de yapacağımız hazırlıkları tamamlamış olduk.
Profil tasarımı dediğimiz olay izleyici kanalınıza geldiğinde bilgilerinizi göreceği kısımdır. Bu kısıma kendinizi tanıtan bir yazı, sistem özelliklerinizi, hangi oyunları oynayacağınızı, kanalınızın discord hesabını, kendi Steam ve sosyal medya hesaplarınızı koyabilirsiniz. İsteğe göre bunları çoğaltabilirsiniz. Bu yazılarla güzel durabilecek bir de resim/afiş tasarımıyaparsanız bir adım öndeolursunuz.
Bunları tamamladıktan sonra güzel bir profil fotoğrafı ve kanal kapak fotoğrafı da koyabilirsiniz. Bunları tamamladıktan sonra şimdilik Twitch'de yapacağımız hazırlıkları tamamlamış olduk.
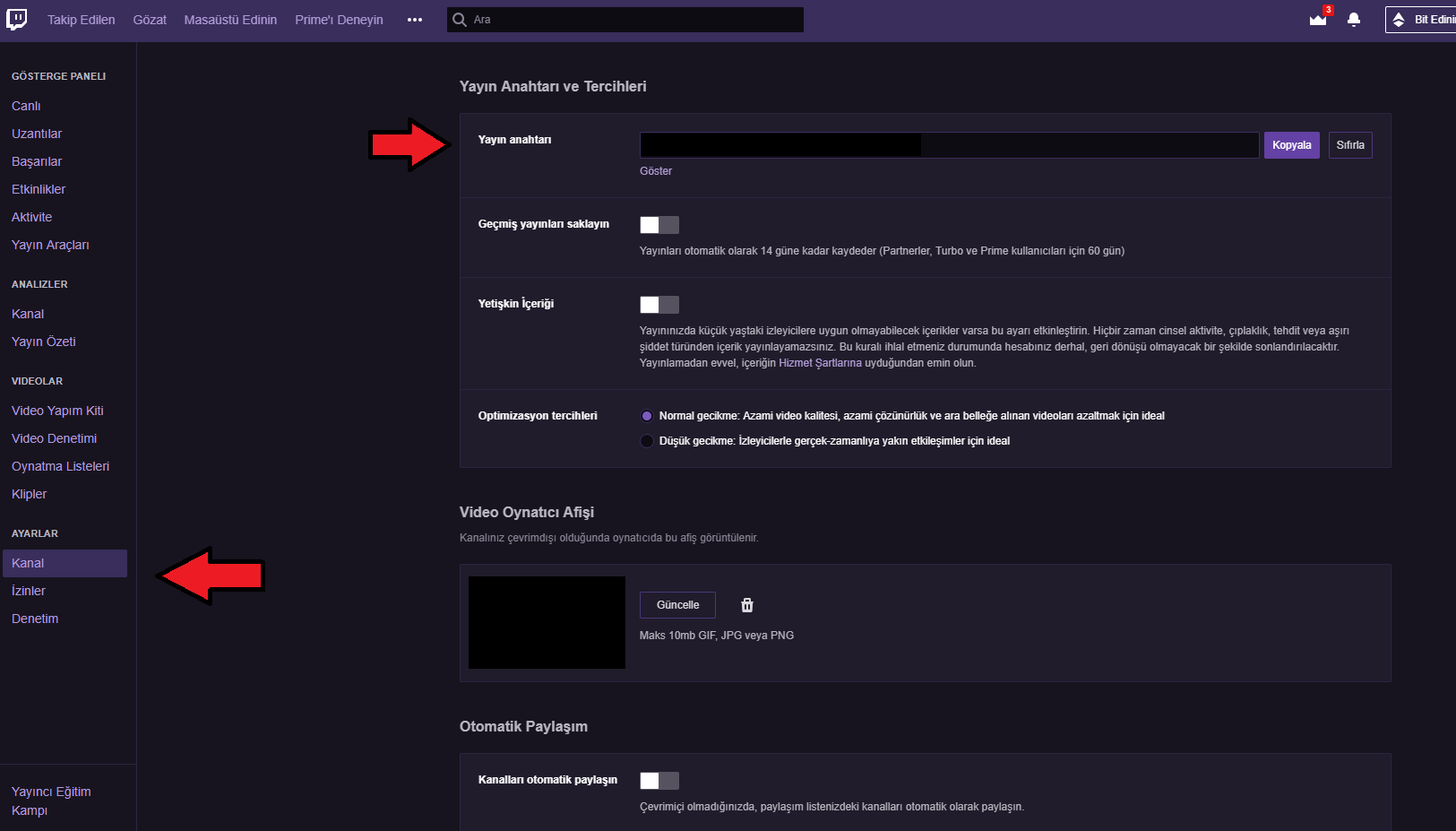
OBS Kullanımı
Sıra geldi OBS programını indirip yayın için gerekli ayarları yapmaya. OBS yani Open Broadcaster Software. Bu program Twitch'de yayını paylaşmamızı sağlıyor. OBS programını buradan indirebilirsiniz. OBS programını kurduktan sonra yapacağımız çok ayar var. İlk olarak OBS'de ayarlar kısmına giriyoruz. Ayarlar kısmının Yayın sekmesinde bizden bir tane anahtar istiyor. Bu anahtarı dashboard kısmındaki ayarlar sekmesinin altında kanal bölümüne girerek alabilirsiniz. Yayın anahtarınızı kopyalayıp OBS'deki kısıma yapıştırıyoruz.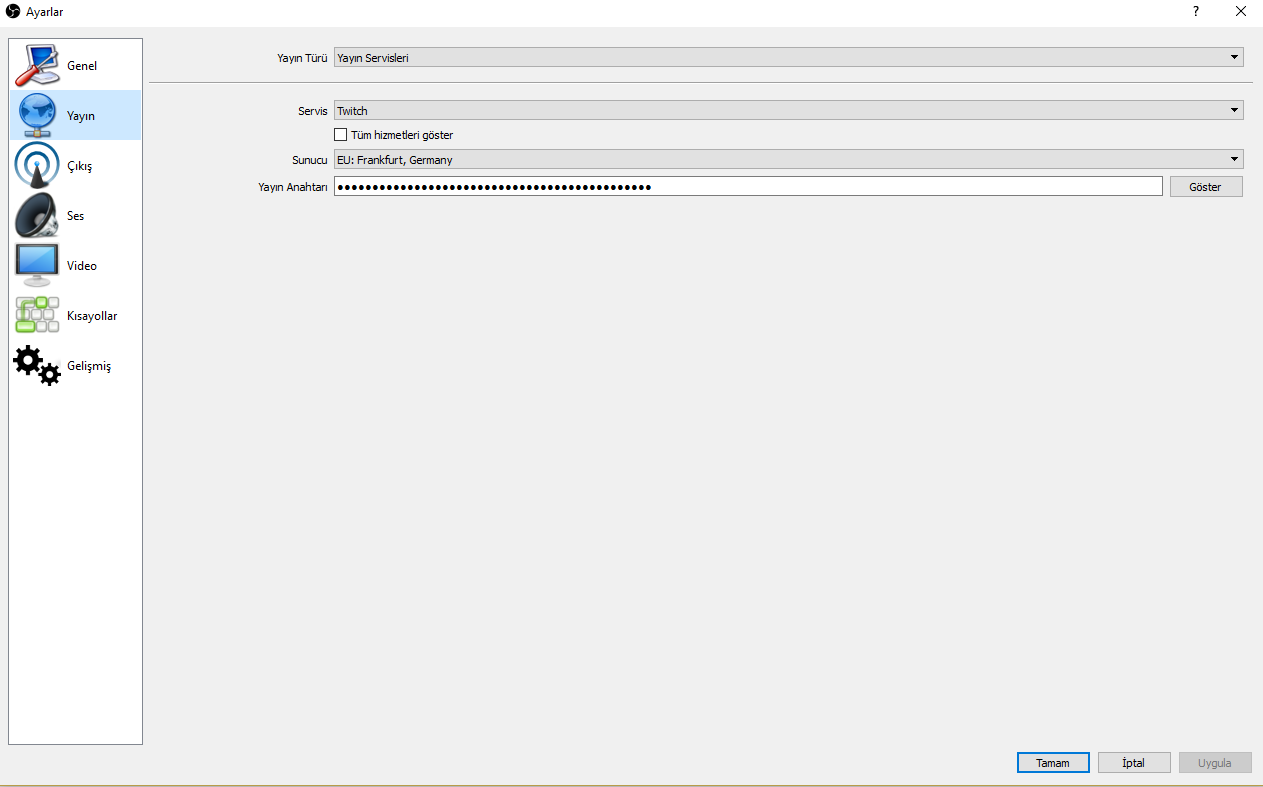 Yayın servisleri kısmından servis olarak Twitch, sunucu olarak ise Frankfurt'u seçelim Türkiye için en iyi merkezlerden bir tanesi. Daha sonra çıkış bölümüne gelelim. Burada yayını kaç bit hızında vereceğimizi ve kodlayıcıyı seçiyoruz. 720p yayın vermek istiyorsanız bit hızınız ortalama 2300-2400 civarında olmalıdır. Bitrate dediğimiz kavram yayın esnasında görüntünün saniyede içerdiği veri miktarını ifade eder. Bitrate ne kadar yüksek olursa kalite o kadar iyi olur ancak burada upload hızınız devreye giriyor. Onlara da birazdan değineceğiz.
Yayın servisleri kısmından servis olarak Twitch, sunucu olarak ise Frankfurt'u seçelim Türkiye için en iyi merkezlerden bir tanesi. Daha sonra çıkış bölümüne gelelim. Burada yayını kaç bit hızında vereceğimizi ve kodlayıcıyı seçiyoruz. 720p yayın vermek istiyorsanız bit hızınız ortalama 2300-2400 civarında olmalıdır. Bitrate dediğimiz kavram yayın esnasında görüntünün saniyede içerdiği veri miktarını ifade eder. Bitrate ne kadar yüksek olursa kalite o kadar iyi olur ancak burada upload hızınız devreye giriyor. Onlara da birazdan değineceğiz.
 Kodlayıcı kısmında önümüze 2 seçenek çıkıyor. Bunlar Yazılım(x264) ve Donanım(NVENC). Yazılımı seçersek kodlama işlemini CPU'dan(işlemci) yapıyor. Donanım ise GPU'dan(ekran kartı) yapıyor. Bu önemli seçeneklerden bir tanesi, eğer ekran kartınız işlemcinizden daha iyiyse Donanımı tam tersi durumda Yazılımı seçin. Bunu yayın esnasında değiştirerek test edebilirsiniz. Bu hem yayın kalitenizi hem de oyun oynarken sizin FPS değerinizi etkileyecektir. Ses bit hızınız ise 160 değerinde kalabilir. Daha yüksek değerler daha iyi ses kalitesi demek.
Kodlayıcı kısmında önümüze 2 seçenek çıkıyor. Bunlar Yazılım(x264) ve Donanım(NVENC). Yazılımı seçersek kodlama işlemini CPU'dan(işlemci) yapıyor. Donanım ise GPU'dan(ekran kartı) yapıyor. Bu önemli seçeneklerden bir tanesi, eğer ekran kartınız işlemcinizden daha iyiyse Donanımı tam tersi durumda Yazılımı seçin. Bunu yayın esnasında değiştirerek test edebilirsiniz. Bu hem yayın kalitenizi hem de oyun oynarken sizin FPS değerinizi etkileyecektir. Ses bit hızınız ise 160 değerinde kalabilir. Daha yüksek değerler daha iyi ses kalitesi demek.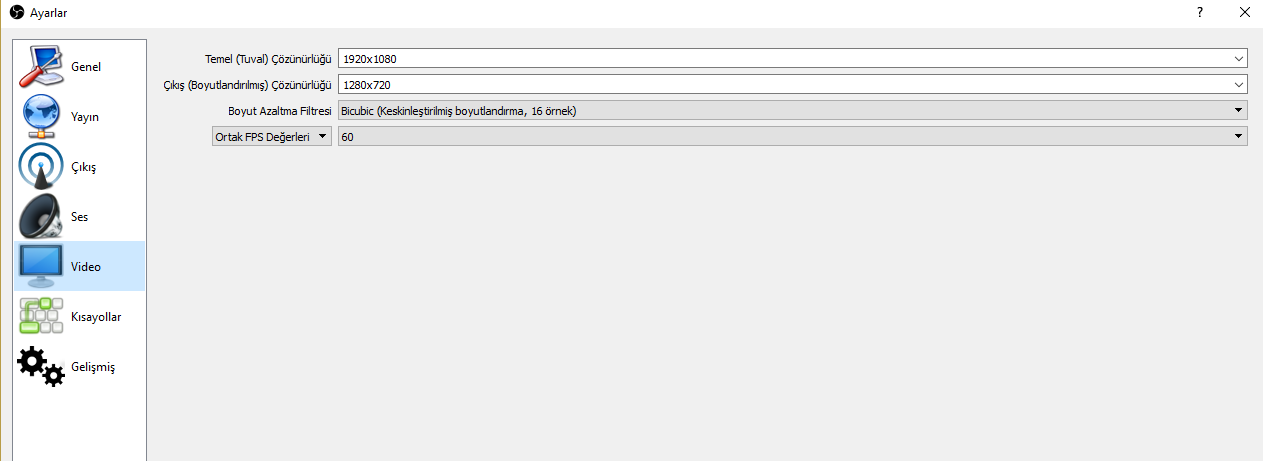 Son olarak geleceğimiz nokta ise Video kısmı. Burada temel çözünürlüğünüz monitörünüz en yüksek neyi destekliyorsa o olmalı. O kısmı 1080p varsayıyoruz. Çıkış çözünürlüğünüz ise yayına hangi çözünürlüğü vereceğinizdir. Bu kısmı 720p yapıyoruz. Boyut azaltma filtresini ise Bicubic yapıyoruz. Yayını kaç FPS vereceğinizi İnternet hızınız ve donanımınıza bağlı. 30/48/60 FPS değerlerinden birini seçebilirsiniz. Ancak 30 FPS değerinde izleyiciler oyunun hareketleri sanki donuyor gibi görecektir.
Son olarak geleceğimiz nokta ise Video kısmı. Burada temel çözünürlüğünüz monitörünüz en yüksek neyi destekliyorsa o olmalı. O kısmı 1080p varsayıyoruz. Çıkış çözünürlüğünüz ise yayına hangi çözünürlüğü vereceğinizdir. Bu kısmı 720p yapıyoruz. Boyut azaltma filtresini ise Bicubic yapıyoruz. Yayını kaç FPS vereceğinizi İnternet hızınız ve donanımınıza bağlı. 30/48/60 FPS değerlerinden birini seçebilirsiniz. Ancak 30 FPS değerinde izleyiciler oyunun hareketleri sanki donuyor gibi görecektir.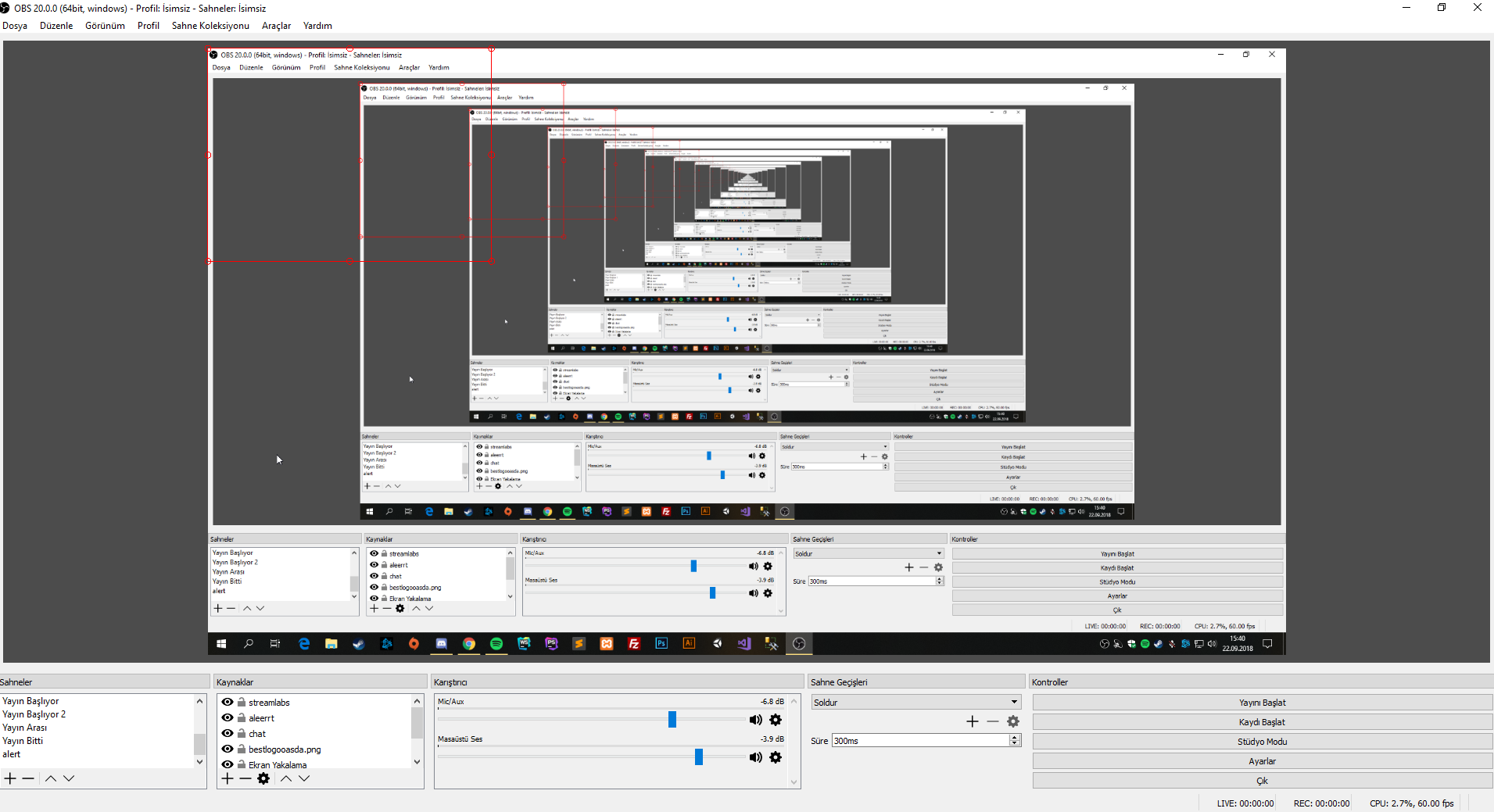 Bunları tamamladıktan sonra ayarlar kısmından çıkıyoruz. Sahneler ve Kaynaklar kısmına değinelim. Bu kısımlardan sahneler bölümünde hangi oyunu oynayacaksak onu oluşturup oyun geçişlerini hızlı bir şekilde yapabiliriz. Örnek olarak Oyun 1, Oyun 2 ve yayın arası diye üç sahne oluşturdunuz. Oyun 1 sahnesini seçip kaynaklar kısmında + kısmına basalım. Buradan oyun yakalamayı seçelim. Oyun yakalama kısmında oyunu açıp ister belirli pencereyi yakala kısmından oyunun exe dosyasını yakalayabilirsiniz. İsterseniz de tam ekran bir uygulamayı yakala diyebilirsiniz. Tam ekran yakalamada bazen sorun çıkabiliyor. En sağlıklısı belirli bir pencereyi yakalamak olacaktır. Oyun 2 sahnesinde ise diğer oyunu açıp onu yakalayalım böylece yayın esnasında sahneler kısmından diğer oyun sahnesine bir kere tıklamanız yeterli olacaktır. Yayın arası sahnesi ise yayına 10 dakika ara verdiniz diyelim. Kaynaklar kısmından bir resim ekleyip bunu belirtebilirsiniz.
Bunları tamamladıktan sonra ayarlar kısmından çıkıyoruz. Sahneler ve Kaynaklar kısmına değinelim. Bu kısımlardan sahneler bölümünde hangi oyunu oynayacaksak onu oluşturup oyun geçişlerini hızlı bir şekilde yapabiliriz. Örnek olarak Oyun 1, Oyun 2 ve yayın arası diye üç sahne oluşturdunuz. Oyun 1 sahnesini seçip kaynaklar kısmında + kısmına basalım. Buradan oyun yakalamayı seçelim. Oyun yakalama kısmında oyunu açıp ister belirli pencereyi yakala kısmından oyunun exe dosyasını yakalayabilirsiniz. İsterseniz de tam ekran bir uygulamayı yakala diyebilirsiniz. Tam ekran yakalamada bazen sorun çıkabiliyor. En sağlıklısı belirli bir pencereyi yakalamak olacaktır. Oyun 2 sahnesinde ise diğer oyunu açıp onu yakalayalım böylece yayın esnasında sahneler kısmından diğer oyun sahnesine bir kere tıklamanız yeterli olacaktır. Yayın arası sahnesi ise yayına 10 dakika ara verdiniz diyelim. Kaynaklar kısmından bir resim ekleyip bunu belirtebilirsiniz.
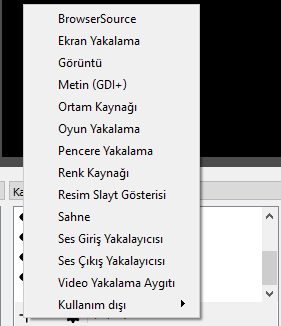 Kaynaklar kısmında + bölümüne bastığınızda önünüze gelen seçeneklerden bizi ilgilendiren önemli seçenekler; Browser Source, Ekran Yakalama, Oyun Yakalama, Görüntü, Pencere Yakalama ve Video Yakalama Aygıtı kısmıdır. Ekran yakalama kısmında bir kaynak oluşturursanız ekranda ne yaparsanız yayına onu verecektir. Mesela oyun oynuyorsunuz alt kısıma geçip başka bir şeye bakacaksınız bunu yayına vermek istemiyor ve sadece oyunu vermek istiyorsanız ekran yakalama değil oyun ya da pencere yakalama kaynağını seçin. Görüntü kısmından kendi tasarladığınız bir logoyu ekranın istediğiniz köşesine koyabilirsiniz.
Video yakalama aygıtı ise kameranız ile ilgilidir. Bunu kaynak olarak ekleyin ve kameranızı ekranınızda istediğiniz yere yerleştirin. Kamera olarak giriş seviyesinde bir model arıyorsanız bizim önerimiz Logitech C170 ya da C270 modelleri olacaktır. Bunları tamamladıktan sonra eklediğiniz kaynakların kaynaklar kısmında hangi sırayla duracağı geliyor. En alt kısımda yakaladığınız pencere kısmı durmalı onun alt sırasında başka bir şey olursa o görünmeyecektir. Örnek olarak oyun yakalama kaynağı altında video yakalama aygıtı kaynağı olursa kameranız gözükmez.
Bunları tamamladıktan sonra ise masaüstü sesiniz ve mikrofon sesiniz önemli. Bunları dikkatli bir şekilde ayarlayın çünkü oyun sesiniz ve sizin sesinizin dengeli olması önemli. Yayın esnasında test ederek en güzel ayarı sizin bulmanız gerekiyor. Her şeyi tamamladıktan sonra Yayını başlat düğmesine bastığınızda yayınınız başlayacaktır.
Kaynaklar kısmında + bölümüne bastığınızda önünüze gelen seçeneklerden bizi ilgilendiren önemli seçenekler; Browser Source, Ekran Yakalama, Oyun Yakalama, Görüntü, Pencere Yakalama ve Video Yakalama Aygıtı kısmıdır. Ekran yakalama kısmında bir kaynak oluşturursanız ekranda ne yaparsanız yayına onu verecektir. Mesela oyun oynuyorsunuz alt kısıma geçip başka bir şeye bakacaksınız bunu yayına vermek istemiyor ve sadece oyunu vermek istiyorsanız ekran yakalama değil oyun ya da pencere yakalama kaynağını seçin. Görüntü kısmından kendi tasarladığınız bir logoyu ekranın istediğiniz köşesine koyabilirsiniz.
Video yakalama aygıtı ise kameranız ile ilgilidir. Bunu kaynak olarak ekleyin ve kameranızı ekranınızda istediğiniz yere yerleştirin. Kamera olarak giriş seviyesinde bir model arıyorsanız bizim önerimiz Logitech C170 ya da C270 modelleri olacaktır. Bunları tamamladıktan sonra eklediğiniz kaynakların kaynaklar kısmında hangi sırayla duracağı geliyor. En alt kısımda yakaladığınız pencere kısmı durmalı onun alt sırasında başka bir şey olursa o görünmeyecektir. Örnek olarak oyun yakalama kaynağı altında video yakalama aygıtı kaynağı olursa kameranız gözükmez.
Bunları tamamladıktan sonra ise masaüstü sesiniz ve mikrofon sesiniz önemli. Bunları dikkatli bir şekilde ayarlayın çünkü oyun sesiniz ve sizin sesinizin dengeli olması önemli. Yayın esnasında test ederek en güzel ayarı sizin bulmanız gerekiyor. Her şeyi tamamladıktan sonra Yayını başlat düğmesine bastığınızda yayınınız başlayacaktır.
StreamLabs ve Moobot Kullanımı
StreamLabs ve Moobot çok kullanışlı 2 tane bot servisidir. Bunlarla yapabileceğimiz şeyler genel olarak yeni takipçi geldiğinde ekranda bildirim çıkartmak, chat kısmını ve son takipçileri ekranda göstermek, bağış geldiğinde ekranda bunun bildirimini çıkartmak ve komutlar oluşturup bu komutları chat kısmında aktif etmek gibi sınırsız şey yapabiliriz. Peki bunları nasıl kullanacağız? İlk olarak StreamLabs'a bakalım.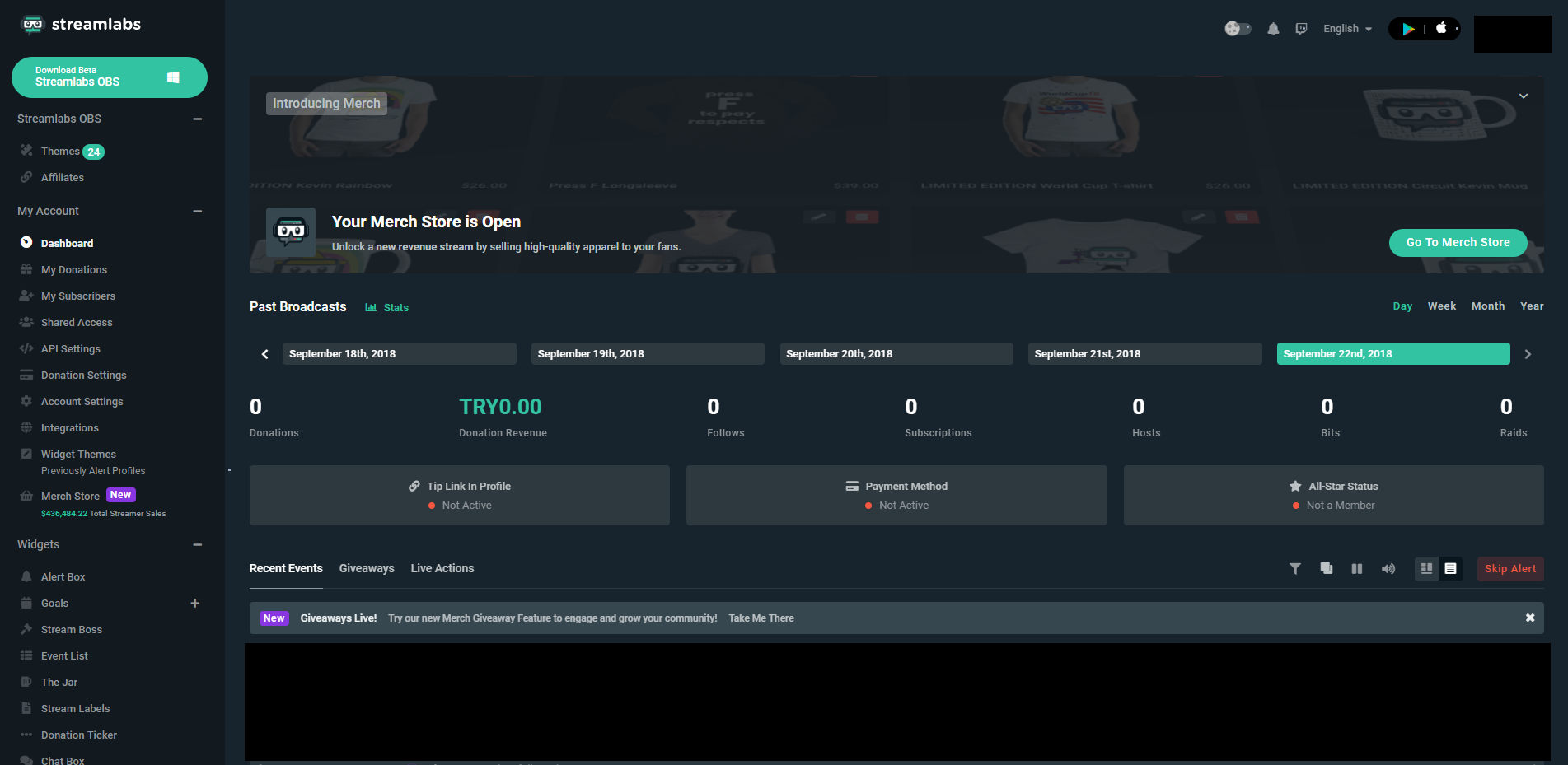 StreamLabs dashboard kısmında gelen bağışları ve takipçileri görebilirsiniz. En son aktiviteler kısmından kanalınıza en son neler gelmiş onları görebilirsiniz. Widgets kısmına gelelim burada ilk olarak Alert Box var. Alert Box kısmı kanalımızda yeni takipçi, bağış ve host gibi olaylar oldukça ekranda bir bildirim çıkartmaya yarıyor. Bunların hepsi için aşağıda tek tek bölümler var. Follows kısmına gelip ayrı bir gif seçip ona bir yazı yazabiliyoruz. Bütün hepsini tek tek özelleştirmek sizin elinizde.
StreamLabs dashboard kısmında gelen bağışları ve takipçileri görebilirsiniz. En son aktiviteler kısmından kanalınıza en son neler gelmiş onları görebilirsiniz. Widgets kısmına gelelim burada ilk olarak Alert Box var. Alert Box kısmı kanalımızda yeni takipçi, bağış ve host gibi olaylar oldukça ekranda bir bildirim çıkartmaya yarıyor. Bunların hepsi için aşağıda tek tek bölümler var. Follows kısmına gelip ayrı bir gif seçip ona bir yazı yazabiliyoruz. Bütün hepsini tek tek özelleştirmek sizin elinizde.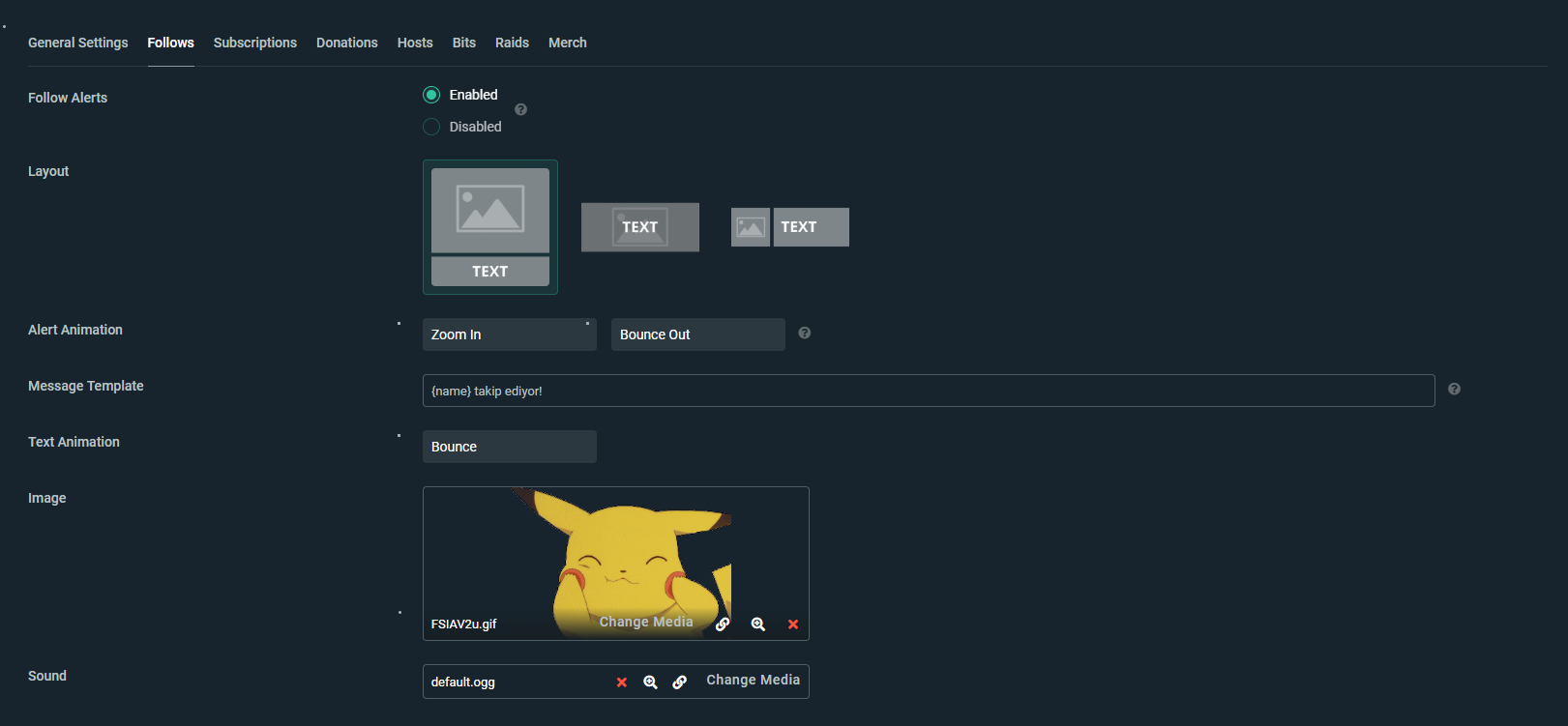 Peki bunları yaptıktan sonra OBS'de nereye koyacağız soruları akıla geliyor. Onun için yapacağımız şey ise kaynaklar kısmından +'ya basıp Browser Source'a basmak olacak. Önümüze bir pencere açılacak ve burada URL isteyecek. Alert Box sayfasındaki bu URL'yi kopyalayıp buraya yapıştırıyoruz.
Peki bunları yaptıktan sonra OBS'de nereye koyacağız soruları akıla geliyor. Onun için yapacağımız şey ise kaynaklar kısmından +'ya basıp Browser Source'a basmak olacak. Önümüze bir pencere açılacak ve burada URL isteyecek. Alert Box sayfasındaki bu URL'yi kopyalayıp buraya yapıştırıyoruz.  Bunu yaptıktan sonra boy ve genişliği ayarlıyoruz. Ardından bu görüntü kaç FPS değerinde verilecek onu ayarlıyoruz. Hatta CSS kodları ile bunu daha da özelleştirebiliriz. StreamLabs ile yayınınızı özelleştirebilir ve birçok özellik ekleyebilirsiniz. Yine bunlardan bir tanesi Goal(Hedef) bununla birlikte yayınınızın bir köşesine takipçi hedefinizi veya bağış hedefinizin barını koyabilirsiniz.
Event List kısmından ise son takipçilerinizi ekrana koyabilirsiniz. Yine bunu özelleştirip URL kısmını kopyalamanız gerekiyor. OBS'de Browser Source kaynağını oluşturup URL kısmına yapıştırıyorsunuz. Chat Box kısmı ise sohbetin yayın ekranından takip edilebilmesini sağlıyor. Bunlar en temel StreamLabs özellikleri daha fazlasını siteden bulabilirsiniz. Siteye Twitch hesabınızla girmenizi öneriyoruz.
Bunu yaptıktan sonra boy ve genişliği ayarlıyoruz. Ardından bu görüntü kaç FPS değerinde verilecek onu ayarlıyoruz. Hatta CSS kodları ile bunu daha da özelleştirebiliriz. StreamLabs ile yayınınızı özelleştirebilir ve birçok özellik ekleyebilirsiniz. Yine bunlardan bir tanesi Goal(Hedef) bununla birlikte yayınınızın bir köşesine takipçi hedefinizi veya bağış hedefinizin barını koyabilirsiniz.
Event List kısmından ise son takipçilerinizi ekrana koyabilirsiniz. Yine bunu özelleştirip URL kısmını kopyalamanız gerekiyor. OBS'de Browser Source kaynağını oluşturup URL kısmına yapıştırıyorsunuz. Chat Box kısmı ise sohbetin yayın ekranından takip edilebilmesini sağlıyor. Bunlar en temel StreamLabs özellikleri daha fazlasını siteden bulabilirsiniz. Siteye Twitch hesabınızla girmenizi öneriyoruz.
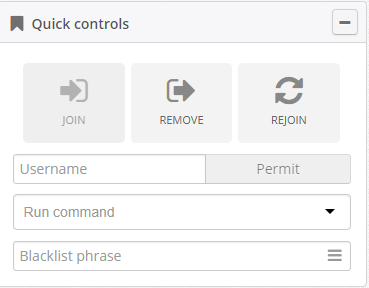 Moobot ise Twitch'in resmi botudur. Bu botla ekleyebileceğimiz en temel özellikler komut kullanımı, çekilişler ve spam önleyicidir. Moobot sayfasına giriş yapmak için buraya tıklayabilirsiniz. Daha sonra botumuzu Twitch kanalımıza çağıyoruz. Bunun için Join'e basıyoruz. Bota moderatör yetkisi vermemiz gerekiyor. Bunun için aşağıda kanal bölmesinde sohbete gelip /mod Moobot yazıyoruz.
Moobot ise Twitch'in resmi botudur. Bu botla ekleyebileceğimiz en temel özellikler komut kullanımı, çekilişler ve spam önleyicidir. Moobot sayfasına giriş yapmak için buraya tıklayabilirsiniz. Daha sonra botumuzu Twitch kanalımıza çağıyoruz. Bunun için Join'e basıyoruz. Bota moderatör yetkisi vermemiz gerekiyor. Bunun için aşağıda kanal bölmesinde sohbete gelip /mod Moobot yazıyoruz.
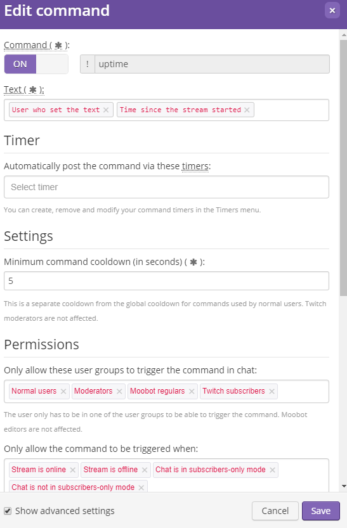 Komut eklemek için yukarıdan Commands bölmesini seçiyoruz. Ardından List bölümüne gelip eklemek istediğimiz komutun ismini giriyoruz. Gelişmiş ayarları göstere tıklayıp ayarları daha da özelleştirebilirsiniz. Örnek olarak bu komutun kaç saniye aralıklarla kullanılabileceğini seçebilirsiniz. !uptime(yayın ne zamandır açık?) komutunu oluşturmak için ise text kısmına gelip "User who set the text" ve "time since the stream started" komutlarını seçin.
Komutların ardından Spam Filter kısmına gelip sohbet kısmında nelerin yasak olup olmayacağını seçebilirsiniz. Bizim tavsiyemizi linkleri yasaklamayı ve yasaklı kelimeleri aktif etmeniz olacaktır. Diğer seçenekler sizin isteğinize kalmış.
Komut eklemek için yukarıdan Commands bölmesini seçiyoruz. Ardından List bölümüne gelip eklemek istediğimiz komutun ismini giriyoruz. Gelişmiş ayarları göstere tıklayıp ayarları daha da özelleştirebilirsiniz. Örnek olarak bu komutun kaç saniye aralıklarla kullanılabileceğini seçebilirsiniz. !uptime(yayın ne zamandır açık?) komutunu oluşturmak için ise text kısmına gelip "User who set the text" ve "time since the stream started" komutlarını seçin.
Komutların ardından Spam Filter kısmına gelip sohbet kısmında nelerin yasak olup olmayacağını seçebilirsiniz. Bizim tavsiyemizi linkleri yasaklamayı ve yasaklı kelimeleri aktif etmeniz olacaktır. Diğer seçenekler sizin isteğinize kalmış.
Yayın yapmak için Donanımınız ve İnternet hızınız nasıl olmalı?
Yayın yapmak için donanımınız ve internet hızınız hayati önem taşıyor. Hem sizin oyununuzda FPS ve ping problemi olmamazı gerekiyor. Hem de izleyici oyunuzu izlerken donma ve bozulma olmaması gerekiyor. Yayında oynayacağınız oyunlara göre donanım tavsiyemiz değişiklik gösterecektir ama sistem gerektiren oyunlar oynayacaksanız ekran kartınız en az GTX1050 ya da GTX950 seviyelerinde olması gerekiyor. İşlemciniz için ise alt seviye i5 6.nesil ya da i7 5.nesil olabilir. Sisteminize güveniyorsanız gelelim internet hızınıza. Yayın yapmak için Upload hızınız daha önemli. Yine de Download hızınız en az 16 Mbps olsa iyi olur. Upload hızı için ise en az 3 Mpbs gerekiyor. 2mpbs hızla da yayın açabilirsiniz ancak vereceğiniz bitrate az olacak ve hem sizin oyununuz hem izleyici kötü etkilenecektir. İlk olarak buradan hızınızı ölçün. Eğer Upload hızınız düşük ise İnternet sağlayıcınızla konuşun ve uygun bir pakete geçmeye çalışın. Bazı İnternet sağlayıcıları aylık Upload paketi alıp Upload hızınızı yükseltmeye olanak sağlıyor. Bu paketlerle Upload hızınız 10 Mpbs'ye çıkıyor. Ülkemizdeki internet altyapısının zayıflığı yüzünden ne yazık ki upload hızları çok düşük. Bütün bunları tamamladıktan sonra artık yayın yapmaya hazırsınız.
Yayın yapmak için Upload hızınız daha önemli. Yine de Download hızınız en az 16 Mbps olsa iyi olur. Upload hızı için ise en az 3 Mpbs gerekiyor. 2mpbs hızla da yayın açabilirsiniz ancak vereceğiniz bitrate az olacak ve hem sizin oyununuz hem izleyici kötü etkilenecektir. İlk olarak buradan hızınızı ölçün. Eğer Upload hızınız düşük ise İnternet sağlayıcınızla konuşun ve uygun bir pakete geçmeye çalışın. Bazı İnternet sağlayıcıları aylık Upload paketi alıp Upload hızınızı yükseltmeye olanak sağlıyor. Bu paketlerle Upload hızınız 10 Mpbs'ye çıkıyor. Ülkemizdeki internet altyapısının zayıflığı yüzünden ne yazık ki upload hızları çok düşük. Bütün bunları tamamladıktan sonra artık yayın yapmaya hazırsınız.
Abone Butonu/ Bits /Bağış
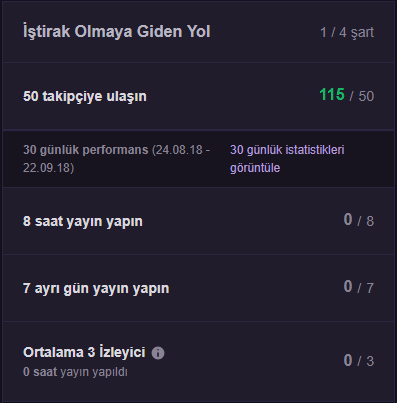 Twitch'de abone butonu ve bits kısmını aktifleştirmek için ilk olarak Twitch İştirak programına girmeniz gerekiyor. Bunun için en az 50 takipçiniz olmalı, 7 ayrı gün toplam en az 8 saat yayın yapmalı ve ortalama anlık 3 izleyiciniz olması gerekiyor. Bunlara sahipseniz 1-2 hafta içinde Twitch'den davet alacaksınız. Daha detaylı bilgilere buradan ulaşabilirsiniz. Bağış için ise birçok site var. Bu sitelerden birinden hesap oluşturup Twitch kanalınıza bağlayabilirsiniz. Twitch'in yayıncı eğitim kampı rehberine bakmak için ise buraya tıklayabilirsiniz. Yayın işine atılmak istiyorsanız umarız ki yararlı bir rehber olmuştur. Bol takipçili güzel yayınlar açmanız dileğiyle. İyi günler!
Twitch'de abone butonu ve bits kısmını aktifleştirmek için ilk olarak Twitch İştirak programına girmeniz gerekiyor. Bunun için en az 50 takipçiniz olmalı, 7 ayrı gün toplam en az 8 saat yayın yapmalı ve ortalama anlık 3 izleyiciniz olması gerekiyor. Bunlara sahipseniz 1-2 hafta içinde Twitch'den davet alacaksınız. Daha detaylı bilgilere buradan ulaşabilirsiniz. Bağış için ise birçok site var. Bu sitelerden birinden hesap oluşturup Twitch kanalınıza bağlayabilirsiniz. Twitch'in yayıncı eğitim kampı rehberine bakmak için ise buraya tıklayabilirsiniz. Yayın işine atılmak istiyorsanız umarız ki yararlı bir rehber olmuştur. Bol takipçili güzel yayınlar açmanız dileğiyle. İyi günler!






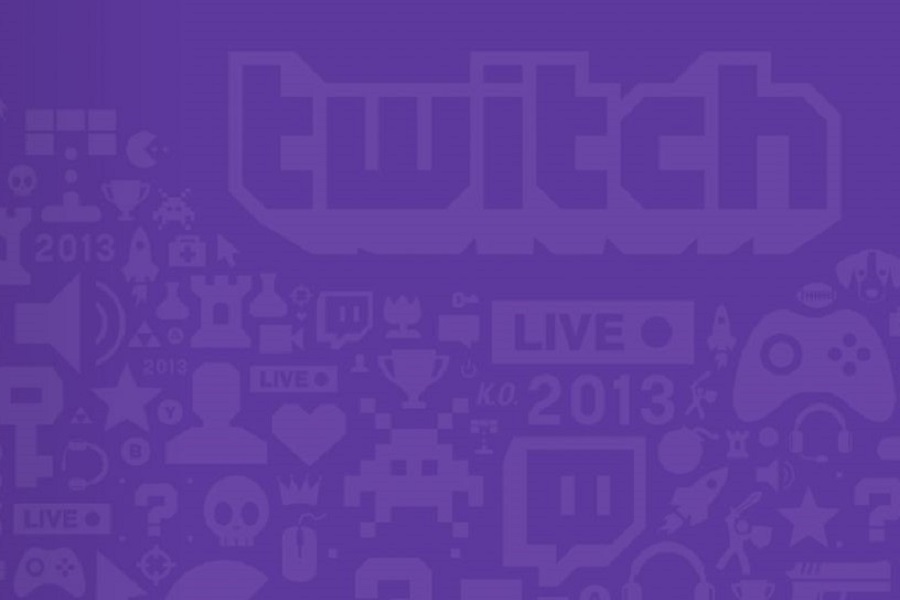


Yorum Bırakın